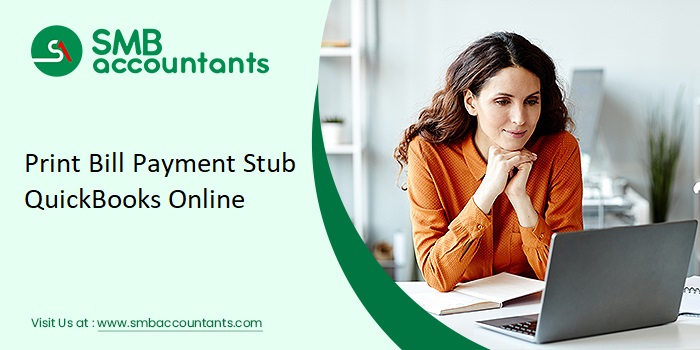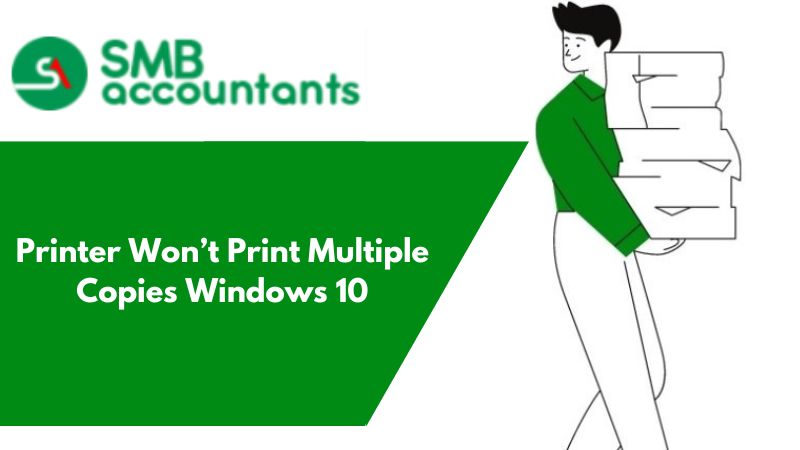Today, we'll guide you through a detailed tutorial on printing checks using QuickBooks Desktop. We'll explore two methods: writing and printing checks upon receiving bills, and printing checks for bills already recorded in the system.
Feel free to follow along with your QuickBooks Desktop account as we guide you through each step. If you haven't already, you can purchase QuickBooks Desktop, one of our top-rated small business accounting software options, on the Intuit website. Plus, it comes with a 60-day money-back guarantee for added peace of mind.
The procedure for printing checks remains consistent across QuickBooks Desktop Pro, Premier, Enterprise, and Accountant versions. If you're uncertain about which version suits your business needs best, you can refer to our comparison of QuickBooks Desktop products to make an informed decision.
How To Write & Print Checks When Bills Are Received in QuickBooks Desktop
Step 1: Set Up Your Printer
Before printing your checks, ensure that your printer is correctly set up in QuickBooks Desktop.
To set up your printer:
- Navigate to the File menu and click on Printer Setup.
- From the Form Name drop-down list, choose Check/PayCheck.
- Select Voucher as the check style.
- Click on Align, then hit Print, adjust both horizontal and vertical settings as needed, and finally, click OK.
- Proceed by clicking Print Sample.
- If necessary, click Align once more and print another sample to make any additional adjustments.
Now that you have your printer set up, you can proceed to print your checks.
Step 2: Navigate to Write Checks
To access "Write Checks," click on "Banking" from the main menu bar at the top of your dashboard, then choose "Write Checks" from the drop-down list. Alternatively, you can select "Write Checks" from the Banking section of your home page.
Step 3: Create the Check
QuickBooks Desktop will now open the Write Checks window. To create your check, simply input the required information within QuickBooks Desktop.
- Bank Account: Choose the bank account from which the funds will be withdrawn.
- Print Later: Tick this box if you plan to create the check now but print it later as part of a batch. Selecting this option will replace the check number on the check preview with the message “TO PRINT.”
- Pay to the Order of: Input the name of the payee and the address details will be automatically filled in.
- No.: If you're printing the check immediately, enter the check number you'll use. If Print Later is selected, this will show as “TO PRINT.”
- Date: Specify the date of the check issuance.
- Amount: Enter the payment amount.
- Address: This field is filled in automatically based on the payee setup.
- Memo: While optional, you can use this field to include extra details such as the account number and purpose of the payment.
- Expenses or Items tab: Allocate the check to one or more QuickBooks Accounts or Items, similar to how a bill is entered.
Click on the Save icon located at the top of the Write Checks screen, but keep the screen open for now.
Step 4: Print the Check
You have the option to print checks individually or in batches. To select your preference, click the drop-down menu from the Print icon at the top of the Write Checks window, as illustrated below.
Individual Check
- Input the check number into the First Check Number field that corresponds to the blank check in your printer.
- Next, select the suitable style: Voucher, Standard, or Wallet.
- Choose the correct printer, and then click on Print.
Batch-print Checks
Once you've created a check in Step 3, click on Save & New and repeat the process to generate all necessary checks. Ensure that all checks have the Print Later box checked at the top of the screen. Once you've reached the final check, click the drop-down menu under the print icon and choose Batch. The Select Checks to Print screen will display all checks that have been created but not yet printed.
- Choose the bank account from which the checks will be drawn.
- Indicate the checks you wish to print by selecting the checkbox beside each check.
- Input the check number from the first blank check inserted into the printer into the First Check Number field, then click OK.
From that point, the process is identical to printing a single check. Select your printer, then pick the check style, and finally, click Print.
Best Printer for QuickBooks Enterprise Checks
In QuickBooks many different applications run together and many posts are dedicated for some people and machines as well. Different transactions and payments are done in QuickBooks which are being recorded and even printed.
For the paychecks or expenses, we have it manually entered or the calculation also helps to keep it updated. To get the print of these transactions, invoices, or expenses in terms of payment a printer is connected to the computer where QuickBooks is used and it should be connected with QuickBooks also in settings. In Printer settings, QuickBooks should be selected for the printouts.
Issues with Printer
Any printer can be used for QuickBooks connection to get the prints.
For most of the customers in QuickBooks, the issues with the printer are:
- Printer spooler issue
- File format not printing
- Not able to print in sequence
- Layout issue
For printer settings, the ink cartridges should be full so that the print comes complete and clear. All the laser printers are compatible with QuickBooks in terms of printing correctly.
Some of the customers have not installed the printer drivers or have not set the page description. QuickBooks shows a printing error in such cases where re-installation might resolve the issue or a fresh new installation.
The printer is mostly used for invoices or paychecks to be printed and gives the advantage of keeping or giving the hard copy of all the statements, transactions, or expenses.
The printer can be wired or wireless and should be in working condition. To get the solution for any small or big printer issues restart the printer and computer or refresh the QuickBooks itself. Different brands like Dell, HCL, HP, and many more are all compatible with QuickBooks and HP Lazer printers are very user-friendly with QuickBooks users as per the customers themselves.