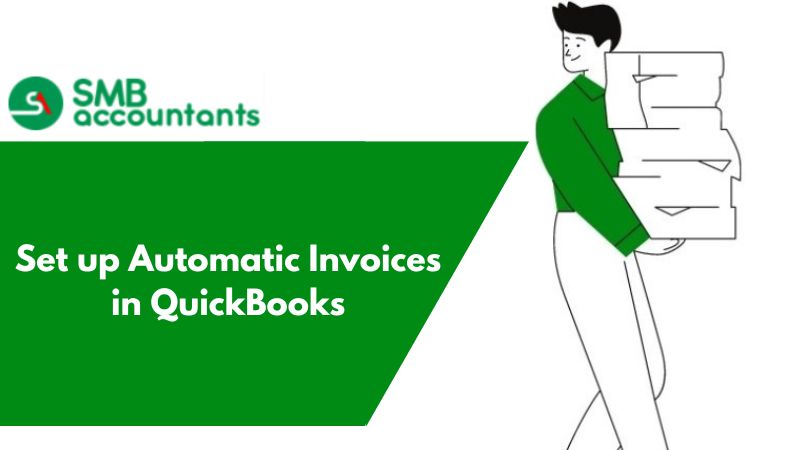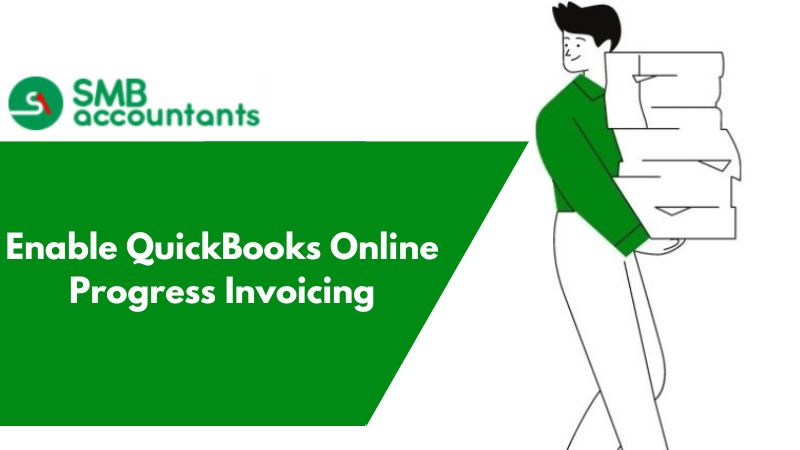QuickBooks Online's Autopay feature enables payors to automatically make payments for recurring invoices, provided QuickBooks Payments is activated. Customers can conveniently sign up and input their payment information directly through the invoice once. Subsequently, their payments will be processed automatically for future recurring invoices.
QuickBooks allows you to generate automatic invoices for unpaid products or services, which is both a time saver and a convenient way to ensure that bills are issued in a timely, normal way. Here you can learn how to set up automatic invoices in QuickBooks with much ease.
Process of Creating Automatic Invoices in QuickBooks Desktop
With QuickBooks, you can set up automatic invoices for unpaid services and goods. This ensures that your time is saved and bills are timely going out, regularly too in the most convenient manner.
Step 1: Set up Recurring Invoices
Autopay is accessible for recurring invoices that have payment capabilities enabled. If you haven't configured invoices to recur yet, here's how you can do it:
- Generate an invoice, then choose "Make recurring," or opt to create a recurring template.
- Navigate to the Interval section and indicate the frequency of the invoice recurrence.
- Please be aware: Autopay functionality is not supported for recurring invoices set to a Daily interval or for amounts exceeding $5,000.
- Input the start and end dates for the recurring invoice.
- Complete the remaining details of the invoice, then click on "Save template."
If you've already set up a recurring invoice, there's no need to create a new one.
Note: You can edit recurring templates with Autopay setup. If you change any of these fields, Autopay will be canceled:
- Total amount
- Frequency
- Terms
- Payment options
- Email address
- Customer name
A cancellation email will be sent to your customer if Autopay is canceled.
Step 2: Help your customers set up Autopay
As usual, your customers receive the invoice email, but now they have the option to set up Autopay. Autopay can only be set up for the full amount. If your customer edits the amount, the Autopay option is no longer available.
To utilize autopay, your customer must have an Intuit account. If they don't have one already, they'll need to create a new login.
- Your customer accesses your invoice and chooses "Set up autopay" to enroll.
- Next, they sign in using their Intuit user ID, which is also used for TurboTax and Mint.
- Your customer ensures that the autopay checkbox is selected and displays the accurate frequency and start date.
- Once everything is confirmed, they click the "Autopay" button to pay the current invoice.
- A confirmation email will be sent to verify that Autopay has been successfully set up.
Step 3: Check the autopay status of your customer
Autopay can be checked in the Activity Tracker for an invoice.
- Navigate to Sales and then select Invoices (Take me there).
- Locate the invoice you want to check for payment status.
- Click on the Status of that invoice to open the activity tracker panel
Creating Automatic Invoices with QuickBooks
Making use of QuickBooks for your business, helps you track your expenses, pay bills, create automatic invoices for work that is unpaid, etc.
Invoices will be created automatically by QuickBooks and will be sent to the clients, and your presence in your system is not required. To take benefit of this feature, you have to first configure QuickBooks to get the invoice created.
The process of doing the same is straightforward. By using automatic invoices, you can save your money and time.
- Firstly ensure that the web browser is launched and then navigate to QuickBooks after that sign in by using your password and ID.
- Go to the QuickBooks window's top and tap on Edit after that go to the menu and select Preferences to get the window of Preferences opened.
- Now go to the navigation menu and click on Invoice Automation present on the left side to see the settings of the automation.
- If you are willing to receive the notifications when automatic invoices are created by QuickBooks tap on the option of "Create invoices and tell me about it". In case you do not want to receive the notifications while QuickBooks creates the automatic invoices then tap on the option that says, Create invoices and don't tell me".
- To select when an automatic invoice has to be created then tap on "Yearly," "Weekly," "Daily," "Monthly" or "Any activity".
Issues faced by the Users
Is there a possibility to set one-time invoices that we want to send on any future date? Is there a possibility that QBO sends invoices automatically to the customers, once the import is done from the point of sale?
Frequently Asked Questions
Can we schedule automatic invoices for later in QuickBooks Desktop
Yes, QuickBooks allows you to schedule daily, month-to-month, or maybe yearly depending on your needs and requirements.
How do I create a recurring invoice in QuickBooks Desktop?
Go to the Gear icon >> Recurring Transaction >> New. Select Invoice for transaction type and then hit “Ok”. Choose Scheduled for Type. Choose to automatically send emails. Complete the rest of the form and then hit the Save template. Repeat the same process for each customer you would like to create a recurring invoice.
What are the options that come with recurring transactions?
For almost anything, you can set up recurring transactions. Recurring sales receipts, invoices, and deferred charges may be made. And, if it comes to ongoing purchases, you have some choices:
- Scheduled: Scheduled is where it takes place to automate. On any kind of calendar, you can choose to build your transactions: weekly, monthly, quarterly, annual, etc. There are a lot of choices.
- Unscheduled: This also creates a transaction that you can use over and over again, but unless you go into the recurring transaction field and use the transaction, QuickBooks Online doesn't make the transaction.
- Reminder: This is only one step above an unplanned transaction. Here, when you log into QuickBooks Online, you will get a reminder. It is going to be on top of the dashboard. QuickBooks Online can provide you with a link to a list of ready-to-create transactions.