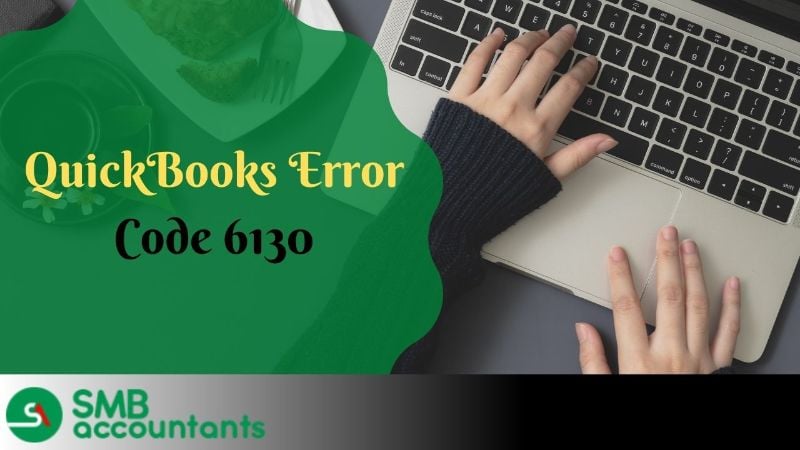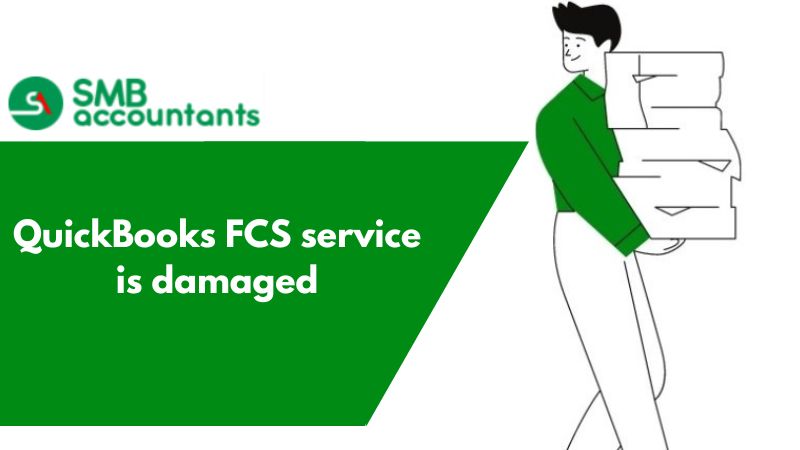Overview of Restarting Your QuickBooks company file
If your QuickBooks company file has become too large and the archive and condense feature hasn't significantly reduced its size, you can opt to restart your company file while preserving some transaction history by following the steps outlined in this support article. Essentially, this process entails creating a new company file and transferring lists and selected transactions into it. You'll utilize SMB to export transactions from your old company file and import them into the new one.
Note: We advise dedicating time to practicing this method and making regular backups of your company file. While this support article serves as a guide, if you're unsure, it's best to seek advice from a certified QuickBooks Consultant or Intuit Advisor.
It is important to carefully consider the following:
- When deciding on the Opening Balance date and the Start Date (the date when you'll begin using your QuickBooks file daily), many opt for the Opening Balance date to align with their company's financial year start. However, it's crucial to consider how much detailed transaction history you intend to transfer and can effectively manage in the new company file.
- Setting up and configuring your company file afresh entails resetting many of the setup and customization aspects. This includes users, screen customizations, preference settings, memorized transactions, memorized reports, and customized templates. While some of these can be exported and re-imported into the new company file, it's important to take note of them and evaluate the potential impact.
1. Setting up a new company file and lists
Before you begin: Ensure that the company preferences are set to accrual basis, verify, rebuild, and create a backup of the original file.
- Export your lists from your old company file by navigating to File > Utilities > Export > Lists in QuickBooks, then save the file to your desktop.
- Begin a new QuickBooks company file, bypass the main interview, choose No Chart Type, and activate the Sales Tax Preference if necessary.
- Import the lists from your old company file by going to File > Utilities > Import > Lists in QuickBooks, and address any errors that may arise.
2. Transferring open transactions before the opening date
You'll need to determine the amount of transaction history you wish to transfer from the old file. We suggest keeping this relatively small, as transferring large volumes of data may be time-consuming.
- Export your open or unpaid accounts payable (bills, etc.) and accounts receivable (invoices, etc.) transactions from your old QuickBooks company file using the Zed Axis - Exporter module. Save them to a spreadsheet or text file on your desktop. You can filter by a transaction date range and select a filter for unpaid transactions.
Import the transactions from your text files or spreadsheets into your new company file using SMB. For more information about this, refer to the knowledge base articles or watch the demo movies. If you encounter errors when importing transactions into QuickBooks, consult the article "Troubleshooting importing transactions into QuickBooks."
3. Setting Opening Balances
Once you've chosen the opening date for your new QuickBooks company file and gathered all your open Payable and Receivable transactions, it's essential to ensure that the trial balances match your old file and your new one.
- If you track inventory, it's necessary to import an Inventory Adjustment to ensure your stock levels are established and average costs are computed.
- Print the trial balance for the closing date of the old QuickBooks company file.
- Set up an opening balance journal for the new file to ensure the opening balances match those in your old file (you can do this in Excel and import it using SMB).
4. Build up transactions from the opening date to the start date
If you're initiating your new company file after the opening balance date, you'll need to input the transactions that have taken place since that date to ensure a comprehensive transaction history. You're not required to input your transaction history before commencing the use of your new QuickBooks company file. However, it's crucial to note that your account balances and inventory levels may not be precise until you've entered your complete transaction history and are entirely up to date.
Utilize SMB Importer and Exporter to transfer the transaction history from the Opening Balance date to the company start date.
Export the following transactions from your old QuickBooks company file, setting the transaction date filter from the Opening Balance date to the Start Date. Save the files as Excel spreadsheets or text files, and give them names that you can easily recognize.
- Chart of Accounts with current balances
- Customers List with current balances
- Vendors List with current balances
- Jobs
- Other Names
- Items List
- Assembly Builds
- Inventory Quantities and Values
- Employees List
- Summary Trial Balance (no detail)
- Open Invoices
- Unapplied Credit Memos
- Unpaid Bills
- Unapplied Bill Credits
- Open Estimates
- Open Sales Orders
- Open Purchase Orders
- Multi-currency data is converted
The file reset services to get a clean file with all important data
QuickBooks is a very popular software that is used worldwide for various accounting works. QuickBooks provides a lot of features to the users and it makes it easy to manage the accounts of the company.
You can use the QuickBooks for the various works for your business. You can store the complete information of the products of your company, the payments, the sales and purchases, the client’s information, and all transaction information in QuickBooks.
The QuickBooks make the lists in the files to store all the data. If you have been using QuickBooks for a long time and you have a large-sized file of QuickBooks, it can be a mess.
The large-sized and long-time used files can decrease the performance of the QuickBooks and it can also make it difficult to manage the information. So if you are using large and slow files and you want to create a new file, it can be a hard job to create the new file and then store all important data in it.
Reset the file to get the fresh file:
It can be a time-consuming task to create a new file and then store the important data in it. If you also want to get a fresh file that has only fresh and urgent data in it, you can choose the file reset services. The file reset is a good option to increase performance.
The service providers of file reset provide the services to get the fresh file. They erase the old and unused data from the file. The old file contains the data and information of inactive clients, old transactions, and outdated items.
They help to erase all this information and to provide a fresh file the useful information and data. You do not have to create a new file and then have to add all the data in it. You will get the fresh file which only has the fresh data in it. The file reset process is very easy if you take the help of the online services for it.
You just have to upload the file which has the extra data. They will reset it and you will get only important and active data. It will also increase the speed and performance of the file. You can use it to add new data and to manage the accounts easily.
We at smbaccountants.com can help you with QuickBooks data migration as well if you are looking for Cloud services for your Desktop QuickBooks.