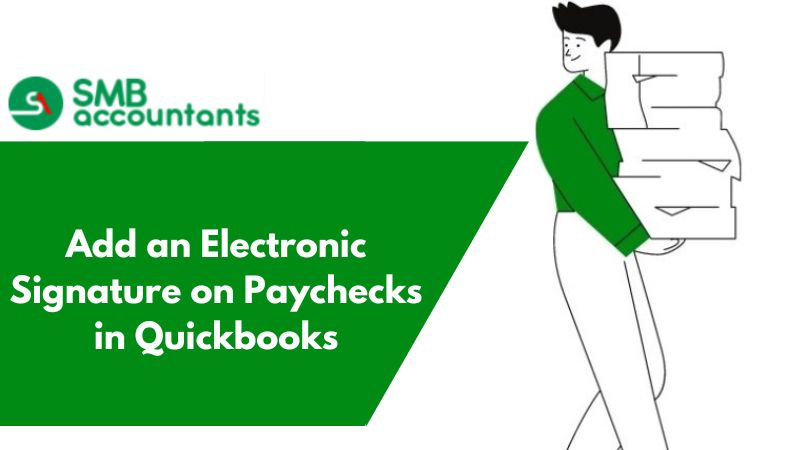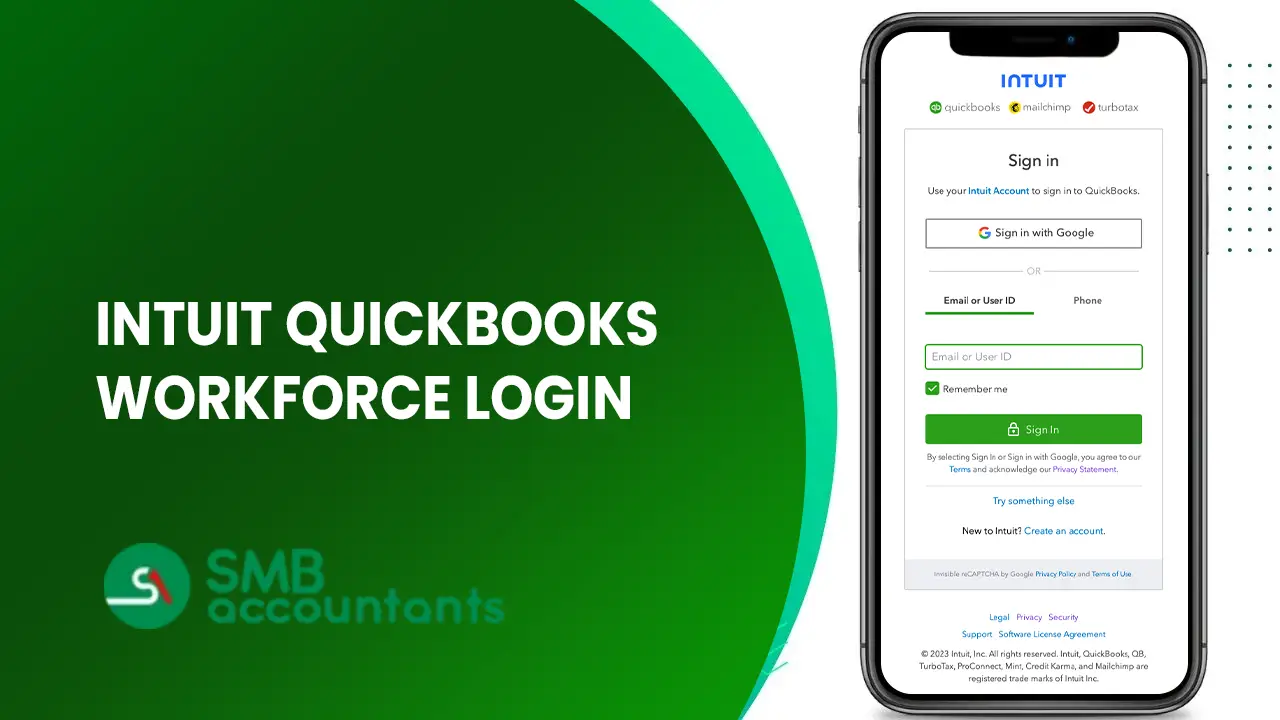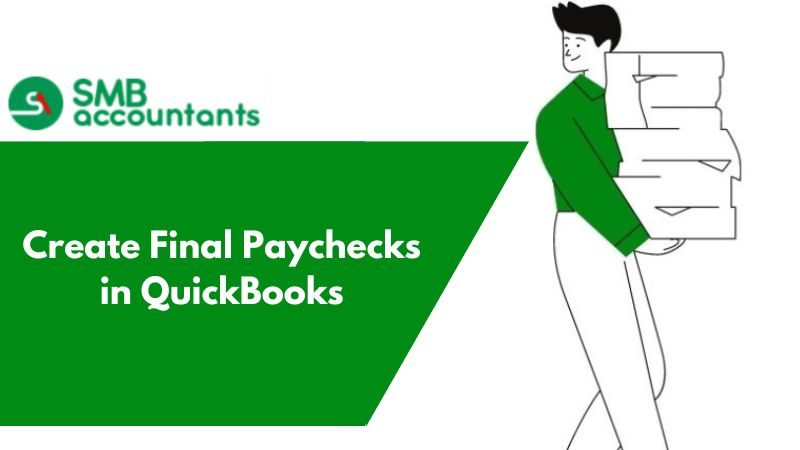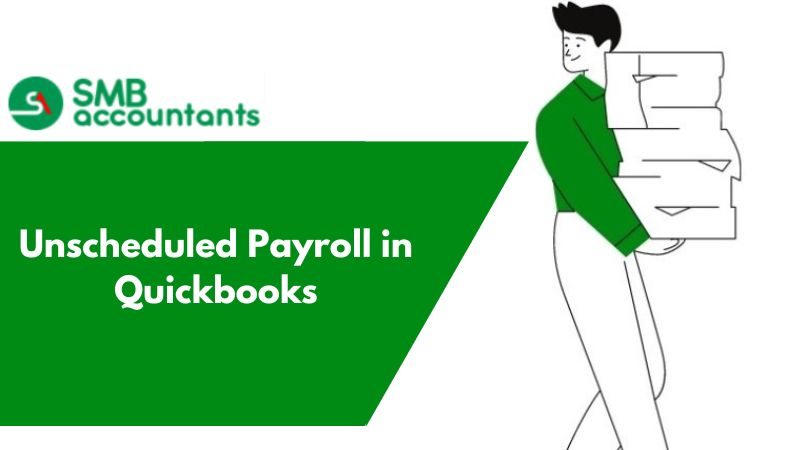By using an electronic signature in QuickBooks, you can deposit paychecks and mark documents inside the security software. Hence you don’t need to take a print out of the paychecks or form. Electronic signatures are quite easy to import into QuickBooks and also it helps you in increasing efficiency.
A signature is a must-have thing on the paychecks in QuickBooks that makes it valid. An electronic signature is a digital way to add the signature on your paychecks so that you don’t have to go through the long process of printing the checks in your QuickBooks account. So to add it you have to follow the procedure so that you can do it on your own properly. Take a look at the below steps to add an electronic signature on paychecks in QuickBooks.
How to Add Signature in Quickbooks Desktop
Adding the Digital Signature to Checks in QuickBooks
- Place the authorized signature on the white background. Get the authorized owner or manager signed in the index card’s middle.
- Get the index card scanned and then save the same on your computer.
- Once the checks are selected you have to pay, tap on the button Pay Bills present at the bottom.
- The dialog box of Payment Summary will pop up. In case you are willing to pay more bills then tap on Pay More Bills, if not then click on Print Checks.
- The dialog box of Select Checks to Print will pop up now. Make sure that your current bank is used by you and that the number present in the field of First Check Number is the same as the number of the first checks, which was placed by you in the printer.
- Click on OK.
- Now you will be able to see the dialog box of Print Checks. On the right side, click on Signature.
- In the dialog box of Signature, tap File Present on the right side.
- Navigate the signature, created by you.
- Choose a file and then click on Open.
- You will now be able to see the signature in the dialog box of Signature.
- Click on OK.
- Do not forget to put the check mark against the box present adjacent to the Print Signature Image, present at the Print Checks window’s bottom right.
- Click on Print.
- You can see that the checks are getting printed with the signature which was selected by you.
Putting the Two Signatures on the Checks in Quickbooks Desktop
With QuickBooks, you are allowed to create as well as print the checks for personal or payroll use or for paying bills. Most of the checks just require one signature for authentication, but there are some checks where two signatures are required. These are the ones that are more than the certain value of the dollar.
In case your business or company needs two signatures on the checks, then you can easily do that by signing it manually on paper and then getting the signature imported in QuickBooks as the graphic file.
- Get your signature done on the blank white paper, used in printing, with blue or black color ink. Keep your signature the same and of the same size as you keep them while signing a check physically.
- Then make sure that the signed paper is placed on the scanner bed with the face towards the downside and then get the lid closed. Get the image scanned on your computer with the aspect ratio of 11:3, where 11 stands for width and 3 is for height. You can also search for other options, to get the aspect ratio changed in the menu of scanner settings.
- Get the image saved in the file format that is accepted, for example, TIFF, PNG, JPEG, or BMP. Ensure that the image is saved in a location that can be easily accessed, for example, Desktop.
- Launch the QuickBooks and then tap on File after that click on the Printer Setup, then from the drop-down menu click on Form Name and then select the Checks or Paychecks
- Click on the check box present adjacent to the Click Print Signature Image. Then from the dialog box of Signature click on File
- Navigate to the location where the image file is saved and also has the signature. Click on the file first and then click on Open
- Now in the Signature box, click on an OK ad then tap on OK in the box of Printer Setup. Signatures are imported by QuickBooks and then it gets them added to check. Signatures will be resized by QuickBooks so that they can get fit in 2 3/4-inch wide and the 3/4-inch tall area of the check
QuickBooks Desktop for Mac
Step 1: Create a signature file
Note: Users with admin privileges can only add signature files.
- Put your name on a blank white piece of paper, using a black or blue ink pen. The size of your signature should be the same as when you physically sign a check.
Note: Adding two signatures requires the second party to sign beneath yours, making sure the space between your signatures matches the signature line on your check.
- You must scan the image to your computer at an 11:3 aspect ratio. Your signature will be sized and placed above the signature line on Intuit's supplied checks.
- Save the image in .jpeg or .png file format.
Step 2: Change the Signature preferences
If you have uploaded multiple signature files to QuickBooks, you can manage them using Signature preferences.
- Launch QuickBooks and open your company file.
- From the QuickBooks menu, click on "Preferences."
- Choose "Signatures" from the preferences options.
- Click on the plus + icon to add a new signature.
- Locate the image file you wish to add and click on "Open."
- Close the window to save the changes.
The signature file is copied to the same location as the company file in QuickBooks.
Step 3: Add the signature to the checks
Admins, checking account owners, and accounts payable users can use the signature.
- Go to the Banking menu and choose "Write Checks."
- Select an existing check from the list or create a new one by filling in the necessary details.
- Click on the "Signatures" icon.
- Choose the signature you want to use from the available options.
- Click on "Save." QuickBooks will now apply this signature to all of your checks.
Remove a Signature From Checks
- Open the check that you want to remove the signature from.
- Click on the "Signatures" icon.
- Choose "No Signature" from the options provided.
- Click on "Save." QuickBooks will now remove the signature from all of your checks.
How electronic signatures are used for paychecks and checks?
If you too are having such questions, then get in touch with our SMB QuickBooks technical support team. We assure you that our SMB QuickBooks technical support team will serve you in the best possible way.
Frequently Asked Questions
How an Electronic Signature is Created?
- You have to take a paper.
- Do your signature on it.
- Then scan the signature.
- Save it in a suitable file format like .png, .bmp, .tiff, or .jpeg.
How is the signature attached to the QuickBooks checks?
- In the QuickBooks account.
- Click on the File menu then further select the option Printer Setup.
- You have to select the paychecks or checks from the drop-down list of Form Name.
- Then select the checkbox that says Click Print Signature Image.
- Choose the options file from the signature dialogue box.
- Click on the file that contains your signature then click on the Open button.
- After that click on the OK button.
- Again, in the printer setup window click on the OK button.
How to use an electronic signature in Quickbooks Desktop?
Initially, open your QuickBooks and then move to the File from the top menu bar. Click on the option Printer Setup. Now, using the drop-down menu, click Paycheck. Choose the Print Signature image and then click Browse. Select the electronic copy of the signature and click Open. at last, hit OK twice.
How is the Signature Attached to the QuickBooks checks?
- Initially, go to the QuickBooks account.
- Next, go to the File menu and then choose the Printer Setup.
- Now, choose the checks or paychecks using the drop-down list.
- After that, check the checkbox named Click Print Signature Image.
- Move to the file containing the signature and then hit Open.
- Afterward, hit OK.
- Once again click OK within the Printer setup window.
How can we create an electronic signature?
First, take the paper and do your signature on it. Now, scan the same signature and save it in an appropriate file format such as .png, .jpeg, .bmp, etc.