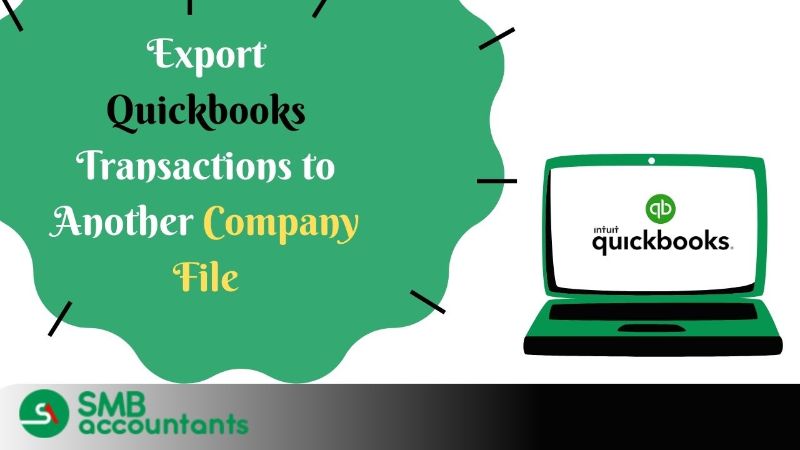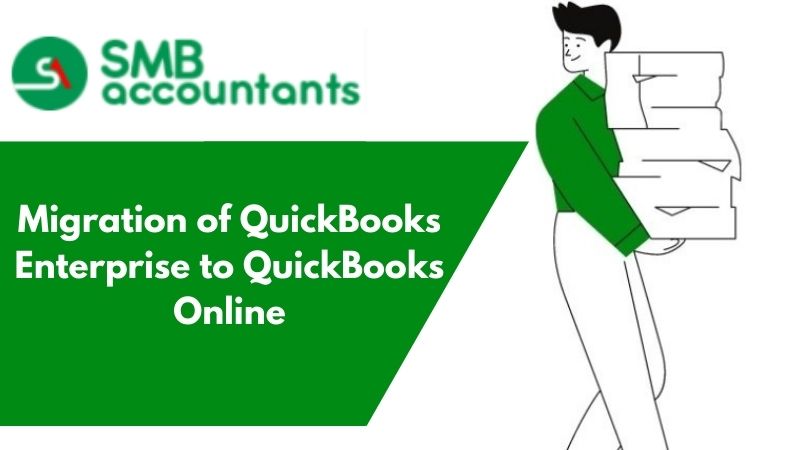Make Your Conversion
Converting QuickBooks Enterprise to Pro can be done by following the 2 procedures that are mentioned below. QuickBooks Enterprise is the upgraded version of QuickBooks Pro that cannot be downgraded. So, to go from QuickBooks Enterprise to QuickBooks Pro you have to migrate or transfer all your QuickBooks company data. Also, buy a license and then activate your QuickBooks software to get back to your workflow.
What is a QuickBooks Pro Version?
QuickBooks Pro surpasses the boundaries of conventional accounting software, offering comprehensive solutions for more than 15 integrated businesses. It stands out as a highly advanced tool that caters to the needs of small and medium-sized companies with its user-friendly interface. Beyond its accounting capabilities, QuickBooks Pro acts as a mediator between businesses, providing access to over 100 products and services, including payroll management, data storage, and backup.
What are the features of QuickBooks Pro?
The QuickBooks Desktop version offers an impressive array of features with its Pro, Premier, and Enterprises editions. In this summary, we will focus on the features of QuickBooks Pro, to highlight its potential benefits for businesses.
- Single-User, Multi-Company Management: QuickBooks Pro allows a single user to manage multiple companies, making it an ideal solution for small businesses and accountants who work with multiple clients.
- Offline Accessibility: QuickBooks Pro can be accessed offline, which is particularly useful for businesses that experience intermittent internet connectivity.
- Ideal for Farm Accounting & Multi-Company Software: QuickBooks Pro is an excellent choice for farm accounting and multi-company software, offering specialized features and capabilities for these industries.
- Suitable for Businesses with Limited Accounting Activities: QuickBooks Pro is well-suited for businesses that engage in relatively few accounting activities, such as those with minimal stock or inventory. Your accountant can easily generate and present company reports on the same desktop, eliminating the need for online sharing.
- Secure Banking & Cash Management: QuickBooks Pro provides robust banking and cash management features, allowing you to seamlessly merge check and cash transactions to gain insights into your daily business operations.
What are the features of QuickBooks Enterprise?
When you use QuickBooks Enterprise you can help your business in various ways, So just take a look at them:
- Gain comprehensive inventory visibility across multiple locations, ensuring efficient tracking.
- Reduce manual data entry errors by utilizing customizable reports built on industry-specific templates.
- Monitor picking, packing, and shipping processes from a centralized dashboard for enhanced transparency.
- Empower team members with access to over 115 activities, while maintaining privacy for confidential tasks.
- Leverage a comprehensive suite of solutions, including contracting, manufacturing, and retail, equipped with advanced features to streamline operations.
What is the Difference Between QuickBooks Enterprise and QuickBooks Pro?
To clarify the initial subscription, it's crucial to understand the differences between Enterprise and Pro. Here are some key points:
- User Capacity: Enterprise is ideal for large entities, allowing more users (at least 30) to access data simultaneously compared to Pro and Premier, which are better suited for small and midsize businesses.
- Pricing Considerations: If budget is a concern, you can opt for the Pro version for company management.
- Price Customization: Enterprise offers advanced features like setting prices based on customers, classes, sales figures, items, and more, making it more comprehensive than Pro.
- Mobile Functionality: The mobile version of Enterprise is a valuable tool for warehouse workers, enabling them to meet sales targets and manage daily activities related to the company's business.
- Security Aspect: While Enterprise provides enhanced security features, it may create challenges in managing data accessibility for a large number of users compared to Pro.
Comparison of QuickBooks Enterprise, Pro, or Premier
Before converting QuickBooks Enterprise to Pro or Premier, you should try to compare all versions to choose which version is right for you.
| Features | Pro Plus | Premier Plus | Enterprise |
| Max. Number of Users | 3 | 5 | 40 |
| Data File Size Upto | 150-200 MB | 150-200 MB | 1 GB |
| Pricing | Starting at $799/yr/user | Starting at $799/yr/user | Starting at $1830 00 /yr* |
| Customized Prices within QuickBooks | No | No | Available |
| Anytime, Anywhere Access | With Hosting Service | With Hosting Service | With Hosting Service |
| Individual User Permission | Yes | Yes | Yes, with more advanced options |
| Industry-specific Features | No | Yes | Yes |
| Create Reports with QuickBooks Statement Writer | No | Limited to Accountants Only | Yes |
| Sales Forecast | No | Yes | Yes |
| Multiple Currency Expense Tracking | Yes | Yes | Yes |
| Work on Multiple Company Files Simultaneously | No | Limited to Accountants Only | Yes |
| Bar Code Capabilities Without Add-on | No | No | Yes |
| Predefined User Roles (14 in number) | No | No | Yes |
| One-Click Reports | Yes | Yes | Yes |
| Bin Location Tracking | No | No | Yes |
| Import Data from Third-party Apps such as Excel, Outlook, Quicken |
Yes | Yes | Yes |
| Tracking Inventory | Yes | Yes | Yes |
| Create Purchase Orders | Yes | Yes | Yes |
| Create Business Plan | No | Yes | Yes |
| Fixed assets management | No | No | Yes |
| International Sales Tracking | Yes | Yes | Yes |
What are the reasons to convert QuickBooks Enterprise to Pro Software?
- They have a business with less than 14,500 items (such as products, vendors, or customers).
- Quickbooks Enterprise is more expensive than Pro, but the Pro version provides the same benefits and advantages to users.
The conversion process will be processed under Quickbooks Online (QBO), which is a pass-through conversion tool that helps the user easily transfer data from Quickbooks Enterprise (QBES) to Quickbooks Pro.
Before beginning the conversion, some essential tasks need to be accomplished, such as:
- Checking for the latest updates and ensuring that the file is in a single-user mode
- Taking a backup of Quickbooks Enterprise data file
- Having a valid subscription to Quickbooks Online
- Disabling the automatic updates of QuickBooks
Avoid any Unresponsiveness glitches during the Import Process of QuickBooks Data.
- Open Internet Explorer.
- Press ALT+T to open the Tools menu.
- Select Internet Options from the bottom.
- Navigate to the Security tab.
- Uncheck the box beside the Enable Protected Mode option.
- Stay on the same page and navigate to the Sites option.
- Add https://qbo.intuit.com and https://lvdc.qbo.intuit.com to the Trusted Sites option.
- Click on the Close button.
- Click on the Zone option along with the Internet option (Globe icon) on the Security tab.
- Drag the slider to Low or Medium on the Security Level.
- Click on the Apply button and then OK.
- Close Internet Explorer and reopen it.
- Initiate the QuickBooks Enterprise to Pro conversion procedure through QuickBooks Online.
To Get Started, Please follow these steps:
- The size of your QuickBooks file doesn't matter; it needs to be below 350,000 targets. To reduce the size, refer to the guide on Trimming your QuickBooks Windows file for import. If you have over 350,000 users, it's recommended to stick with QuickBooks Enterprise, as it's designed for handling large files. When you condense your QuickBooks file, your transaction history gets deleted, and there is a risk of data corruption.
- Visit http://qbo.intuit.com/ to register for a free trial of QuickBooks Online.
- You can only import QuickBooks Desktop data within the first 60 days after starting your QuickBooks Online organization. Importing your QuickBooks Desktop file will replace your entire QuickBooks Online file and delete all existing data.
- The QuickBooks Online account level should be Administrator.
- To import your desktop file, you need to be logged in as the Admin user.
- For Windows, it is necessary to use Internet Explorer as no other browsers will work.
- If you encounter any problems with the file you are importing, please visit QuickBooks Online Import Errors.
Also Read: Convert QuickBooks Online to Desktop
What are The Tips or Things that you can do while converting QuickBooks Enterprise to Pro or Premium?
- You are going to downgrade your software that is converting QuickBooks Enterprise to Premium or Pro. This leads to the loss of all the features and benefits that you are having in the Enterprise software edition will be lost. Like
- After converting software, you can only link up to 3 accounts in QuickBooks Pro as it allows only this many users.
- You must buy a new license to convert your software to any other edition. When you buy the license install the software and then activate it to continue working properly.
- When you are done converting the data, you get a file into your QuickBooks Pro software to continue with your work.
- The files can be easily restored so don’t worry about the files that you have in your earlier software edition. You can easily access them in your newer QuickBooks edition.
Why Data Migration is Important to Convert QuickBooks Enterprise to Premium or Pro?
Conversion is required when you don’t want the current edition anymore. That is you are using QuickBooks Enterprise according to your business need but it changes so you can easily switch to the QuickBooks Pro software. So if the requirement change does change the software edition is accordingly and you also get the advantages and features.
The conversion depends on your business requirements. Follow the process and get it done easily with the below simple steps.
Note: Before converting QuickBooks Enterprise to QuickBooks Pro or Premier, it must be converted to QuickBooks Online.
What are the steps to convert QuickBooks Enterprise to QuickBooks Online Before Converting to Pro?
Follow all the steps given below to initiate the conversion process from QuickBooks Enterprise to QuickBooks Online:
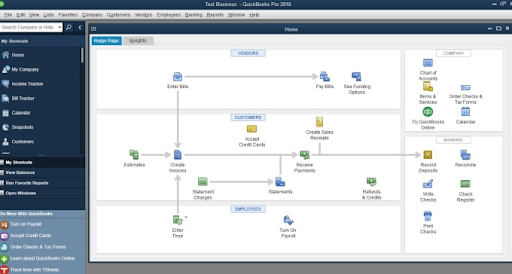
- First and foremost, start by subscribing to QuickBooks Online.
- On your local computer create a backup file of the QuickBooks files. Once that is done, restore the backup file to create a second copy in the conversion process. This way if anything goes wrong, the original file will be safe. Now, open the QB enterprise on the system and open the Products information tab by pressing the Ctrl + 1 key together.
- Open the Product info tab and press Ctrl + b followed by Ctrl + q in succession.
- Close the Product info window by clicking on the OK button.
- A pop-up window should appear; if not, repeat step 2.
- In the pop-up window, enter your QB online login credentials.
- Accept the terms and conditions by clicking on the Agree button, and then click on the Submit button.
- Select the company you wish to import the data for.
Note: If the company file is too large, you will only be able to import lists and balances. - After completing all the steps accurately, you can successfully import data from QB Enterprise to QB Pro.
- Your Quickbooks Enterprise data is now converted to Quickbooks Online. Now, import the data from Quickbooks Online to Quickbooks Pro.
Importing data of QuickBooks Enterprise to QuickBooks Pro through QuickBooks Online
Similar to the previous method, you can transfer all of your QuickBooks Enterprise data to QuickBooks Online. Once your file is set up and running on QuickBooks Online, you can use Internet Explorer to import the QuickBooks Online file into the desktop backup. To do this, follow these steps: Open Internet Explorer and change the URL in the browser window to http://qbo.intuit.com/app/exportqbodatatoqbdt.
Steps to Convert from QuickBooks Online to QuickBooks Pro:
- Prepare for Conversion:
- Ensure ActiveX Controls are installed. Click on the Continue option to proceed.
- Choose Import Options:
- In QuickBooks Online, select the "All Financial Data" option to import your entire file.
- Alternatively, choose "All financial data without transactions" to start fresh, importing balances only.
- Refer to your old QuickBooks Enterprises file if needed.
- Export the File:
- Once the file is exported, proceed to the conversion step.
- Open QuickBooks Desktop:
- On your computer, open QuickBooks Desktop and select the company file you want to open.
- Convert the File:
- In QuickBooks Online, click the "Convert" button to import the file from QuickBooks Online to QuickBooks Pro.
- Cancel Trial Subscription:
- After completing the above steps, ensure you cancel the QBO trial subscription that appears on your screen.
Reset Browser Settings:
- Open Internet Explorer:
- Press and hold the ALT+T keys together to open the Tools Menu.
- Reset Security Settings:
- Select "Internet Options" at the bottom of the window.
- Click on the Security tab at the top of the screen.
- Click "Reset all zones to default level."
- Click "Apply" and then "OK" to confirm the changes.
- Close Internet Explorer to complete the process.
What are the Procedures to Convert QuickBooks Enterprise to Pro?
Note: To convert QuickBooks Enterprise to QuickBooks Pro, you need to remove or QuickBooks clean up unwanted entries or junk files in QuickBooks Pro.
Step One: Backup Company file from QuickBooks Enterprise and Restore to QuickBooks Pro
Backup your Company File from QuickBooks Enterprise
- Open QuickBooks Enterprise.
- Then click on the File menu and check that it shows you Switch to Single-user mode.
- Select the option to switch to single-user mode as you are in QuickBooks multi-user mode.
- Again, go to the File menu option.
- From the drop-down options, click on the Backup Company.
- Further, select the option Create Local backup.
- The Backup window opens up on your screen.
- In this, Select the Local Backup.
- Then proceed with the Next button.
- You have to click on the Browse button to search for the location where you want to save this backup file.
- You can also mention the number of backups that you want to do (Optional).
- Now it runs a test to check the backup file before saving it. So that if there are any issues or problems then you get to know in this step.
- After this, when you are ready with it the test reports are ok.
- Then click on the OK button to continue.
- In the end, click on the Save it Now button then click the Next button.
- Wait for it to create the backup file and get notified.
Restore Your Company File to QuickBooks Pro
- In QuickBooks Pro.
- Click on the File menu option.
- Select the Open and Restore QuickBooks company file.
- Choose the Restore a Backup copy.
- Then click on the Next button.
- Find the backup company file on your computer by clicking on the Browse button.
- Now you have to choose the folder to save the file.
- Click on Open.
- When everything is done, you have to click on Save.
Step Two: Export the Data From QuickBooks Enterprise and then Import it into QuickBooks Pro
A. Export Data From QuickBooks Enterprise
To Export Data
- In QuickBooks, click on Customer/ Supplier/ Payroll Centre
- Click on the Excel drop-down menu
- Select the Export list if you want to export the contact information, balance, or name of the customer, employee, or supplier
- Select Export the transaction if you want to export any specific transaction
- Click on the option Create a New Worksheet
- Hit on the Export button
To Export Items
- Go to the Lists menu option.
- Then further, select Item List.
- Click on the Excel drop-down.
- Then choose the Export all items option.
- Hit on Create a New Worksheet.
- Click on the Export button.
To Export Reports
- Go to the Lists menu in QuickBooks.
- Then select Item List.
- Click on the Excel drop-down.
- Hit on the Create New Worksheet.
- Check the Preferences.
- Click on the option Export.
B. Import Data to QuickBooks Pro
- Click on the File menu.
- Further, Select the Utilities.
- Click on the Import.
- Choose Excel Files.
- Follow the instructions shown on your screen.
- In this, Select the type of data to import.
- QuickBooks formats all the data by providing you with an overview.
- Manually add any data by clicking on the Add My Data Now.
- Check and verify Preferences then click on the Close button.
C. Review Your Data
Review all the data that you have converted, transferred, or moved from one QuickBooks account to another. Check that no data is left behind if any then enter it manually into your new QuickBooks software. Do check for errors also so that you can fix them. After that, you are done.
D. List the Items That can be Sent to Your QuickBooks Pro Edition
There are a few items that you can transfer into your QuickBooks Pro account from your previous account.
These things are as follows:-
- Employees
- Accounts
- Items
- Classes
- Customers
- Vendors
- Lists
- The transactions that have links in between like you have applied the payment to the invoice.
- All the transactions that are non-financial and financial can be transferred. Such as Payroll, purchase orders, Account payable, and Account receivable.
How Does it Work?
The steps are simple:
- Use the link below to purchase and upload your Enterprise company file.
- Your Enterprise data will be converted to a QuickBooks Pro/Premier file and returned to you.
- You can use your converted data immediately after downloading it by opening it in QuickBooks Pro or Premier.
Steps to Use the Conversion Services
- Purchase one instance of the service for each company to be converted by clicking the Add to Cart button above.
- Create a data Conversion Request: After completing the brief process, you will be prompted to upload the file that will be converted to QBW. This can be a *.QBW company file, a *.QBB backup, or a *.QBM ‘portable’ file.
Your converted file will be emailed to you once we've completed the conversion.
Supported Versions
Source company files can be from US Enterprise versions 6.0 - 23.0.
The data will be returned in the Pro/Premier file format, in the version requested - from 2017 - 2024.
According to the table below, the QuickBooks Pro/Premier version year must be the same or newer than the source Enterprise version.
If your Enterprise version is 21.0, the file can be converted to Pro/Premier 2021, 2022, 2023 or 2024:
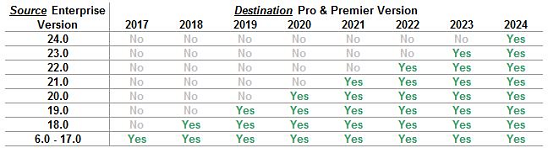 Note: Regardless of version year, all QuickBooks except Enterprise use the same file format. This means your converted file can be used with Pro/Pro Plus as well as all Premier 'flavors', including Contractor, Nonprofit, Professional Services, Manufacturing & Wholesale, Retail, and Premier Accountant.
Note: Regardless of version year, all QuickBooks except Enterprise use the same file format. This means your converted file can be used with Pro/Pro Plus as well as all Premier 'flavors', including Contractor, Nonprofit, Professional Services, Manufacturing & Wholesale, Retail, and Premier Accountant.
If QuickBooks Freezes or Becomes Unresponsive During Import
- To open the Tools Menu, press ALT and T simultaneously. Then select Internet Options from the menu at the bottom of the page. Next, choose the Security tab from the top menu and deselect the Enable Protected Mode option.
- On the same page, click on Sites. Add the URLs "https://qbo.intuit.com" and "https://lvdc.qbo.intuit.com" one at a time to the Trusted Sites list. Afterward, click Close. While still on the Security tab, click on the Internet Zone, which is represented by a globe icon. Adjust the security level slider to either Low or Medium.
- Once done, click OK. Before attempting to import again, it is recommended to shut down and restart Internet Explorer.
- This blog aims to address any doubts you may have regarding the conversion of your enterprise company to QuickBooks Pro/Premier. If you encounter any unresolved issues even after reading this blog, feel free to contact the help desk team, available round the clock for users.
Conclusion
I trust the preceding information in the post aids you in transitioning from QuickBooks Enterprise to QuickBooks Pro, assuming you've successfully imported the data. This article will guide you through the essential steps required for the smooth conversion of data between QB Enterprise and QB Pro. Throughout this post, we will utilize QuickBooks Online as a comprehensive platform for importing the data.
Frequently Asked Questions
Q 1: Can You Transfer QuickBooks Enterprise to Pro?
Ans: The QuickBooks Pro/Premier version year should match or be newer than the Enterprise version year of the source, as illustrated in the table below. For instance, if your Enterprise version is 22.0, the file is compatible with conversion to Pro/Premier versions 2022, 2023, and 2024.
Q 2: How can I switch from multi-user mode to single-user mode to start the process of converting QuickBooks Enterprise to Pro?
Ans: In your QuickBooks Desktop software, you have to click on the File menu option. You get more options from it. So if there is an option displaying switch to single-user mode then you have to click on it. But if it is not displaying then you are already in the single-user mode. You can continue with the conversion process.
Q 3: Can I have any Version of QuickBooks Pro for Converting From QuickBooks Enterprise Desktop?
Ans: Yes, you can download install, and use any version of QuickBooks Pro according to the availability or what you want to use. So you can install it but then take its license and run it properly.
Q 4: Can QuickBooks Pro open a QuickBooks Enterprise file?
Ans: Before transferring your data to Enterprise, ensure you create a backup of your company file. Once the file is moved to Enterprise, it cannot be opened in QuickBooks Pro or Premier.
Q 5: How do I convert QuickBooks Enterprise Company to Pro?
Ans: Converting Enterprise to Premium or Pro
- Open QuickBooks Desktop Pro.
- In the "No Company Open" window, choose "Create a new company".
- At this point, you have two setup options. If you want to start right away, select "Express Start" or "Start Setup". If you prefer a comprehensive setup with all your information from the beginning, choose "Detailed Start".
- Follow the onscreen instructions to complete the setup. Note: If you already have an existing company file in
- QuickBooks, make sure to give your new company file a unique name. This prevents accidental data overwrite.
- Select "Start Working" to begin using QuickBooks Desktop Pro.
Q 6: Can a QuickBooks Company file be changed from enterprise to premier?
Ans: What is the process for purchasing and uploading your Enterprise company file? Simply click the link provided below to initiate the purchase. Once completed, you will receive a converted file that has been transformed from your Enterprise data into a QuickBooks Pro/Premier file. Upon downloading the converted file, you can immediately begin using your data by opening it in QuickBooks Pro or Premier.
Q 7: Can you convert QuickBooks Enterprise to QuickBooks desktop?
Ans: If your client is using the Enterprise edition, you must also use either the Enterprise or Enterprise Accountant edition. In the meantime, you can make use of the trial license for the Enterprise edition. Alternatively, if you don't have access to the required edition, you may need to purchase a third-party downgrade service to convert the file.
Q 8: Can I transfer QuickBooks Enterprise to Pro?
Ans: QuickBooks Enterprise is a newer edition of QuickBooks Pro that can't be changed to an older version. So, if you want to switch from QuickBooks Enterprise to QuickBooks Pro, you'll have to move all your company data from one to the other. Additionally, remember to purchase a license and activate your QuickBooks software.
Q 9: Can I go from QuickBooks Enterprise to QuickBooks Premier?
Ans: Converting a QuickBooks Enterprise company file to QuickBooks Pro or Premier involves transferring all data seamlessly. This means that after the conversion, you can pick up right where you left off, without the need to fix or re-enter any data.
Q 10: Can QuickBooks Pro Open a QuickBooks Enterprise file?
Ans: Transfer your data from Pro or Premier to Enterprise. Before the transfer, it is important to create a backup of your company file. Keep in mind that once you move your file to Enterprise, you won't be able to access it in QuickBooks Pro or Premier.
Q 11: Is QuickBooks Pro the same as QuickBooks Enterprise?
Ans: QuickBooks Pro Plus primarily caters to individual or personal accounting needs, whereas QuickBooks Enterprise is tailored to meet the requirements of small and medium-sized businesses, as well as accounting firms, supporting up to 40 concurrent users. QuickBooks Premier Plus is a fitting choice for businesses with up to 5 simultaneous users, especially those in need of industry-specific features.
Q 12: How do I change QuickBooks Enterprise Edition?
Ans: To upgrade QuickBooks, follow these steps:
- Click on "Help," and then choose "Upgrade QuickBooks."
- Select the version you wish to upgrade to, and then click "Upgrade Now."
- You have the option to retain a copy of your current QuickBooks version. To do so, click "Keep old version on my computer," and then click "Let's go."