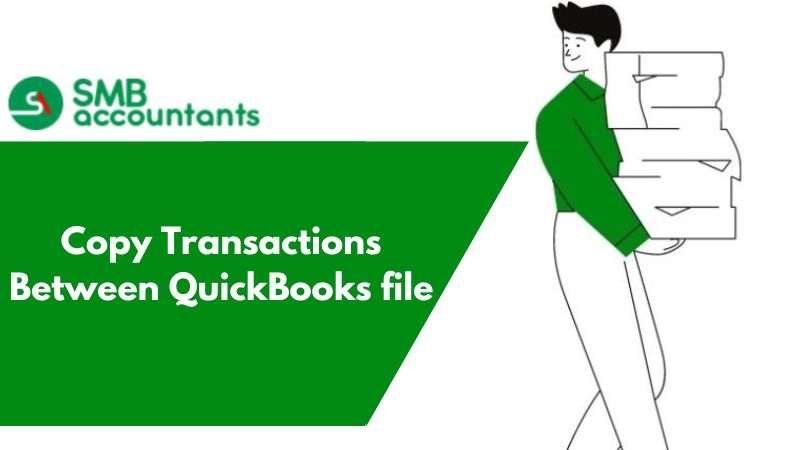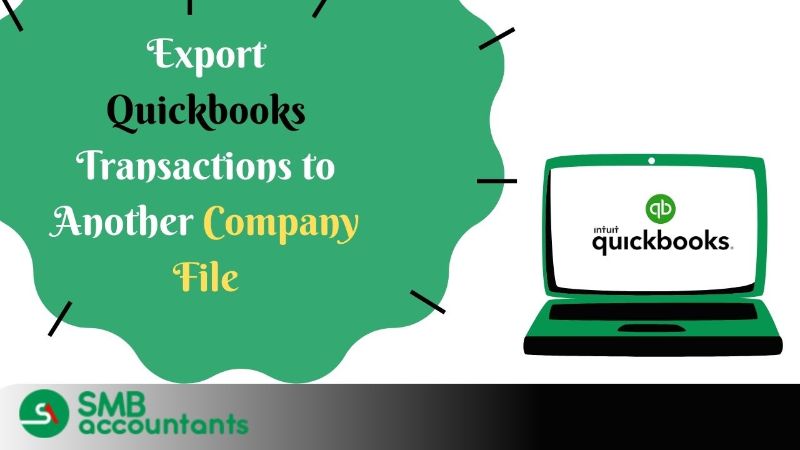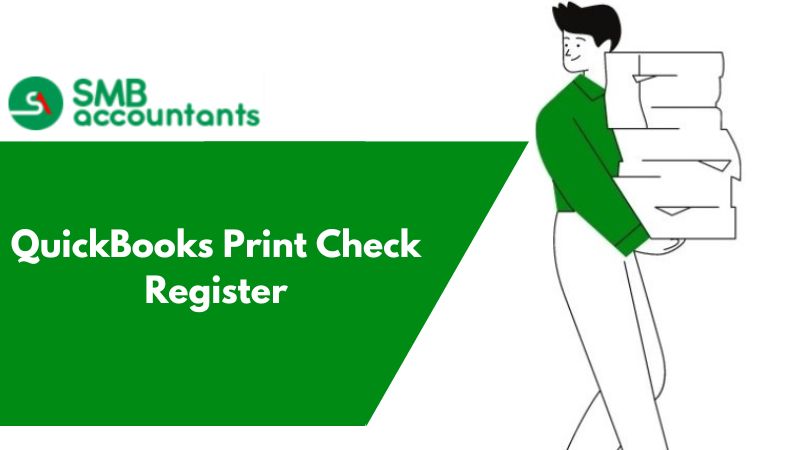The article will explain the steps to copy transactions between QuickBooks files. Walk through the information to save your time:
QB Issue Resolution:
To do this, you must meet the following criteria:
- The actions encompass checks, deposits, charges from credit cards, or credit card refunds. (For QuickBooks 2014, you additionally have the option to include invoices, credit entries, bills, and bill credits.)
- You'll be importing this data into QuickBooks versions from 2013 or later, specifically the Accountant’s Edition or Enterprise Accountant ONLY.
How Multiple Transactions are Copied from one company file to another?
The solutions we are going to provide will work for the 2014 version of QuickBooks or other newer versions for the transactions given below:
- Cheques
- Credits and Credit Card charges
- Deposits
- Credit and Invoice Memos
- Bill Credits and Bill
Make sure that you try this process on the accountant’s copy if the transaction date is before the dividing date.
1. Step One: Preferences Should be set appropriately to allow export
- Disabling the Account Number’s use.
- Go to the Edit menu and then click on Preferences.
- Choose Accounting and then tap on the tab of Company Preferences.
- Make sure that the checkmark is removed from Use account numbers and then click on OK.
- Disabling the Sales Tax.
- Go to the Edit menu and then click on Preferences
- Choose Sales Tax and tap on the tab of Company Preferences
- Now in the section of Do, you charge sales tax, select No, and then click on OK
2. Step Two: Creating the report of Custom Transaction Detail
- Go to the Reports menu and then select Custom Reports after that tap on the Transaction Detail
- Click on the Customize Reports and then make the modifications in the report as given below:
- Select the desired date
- In Transaction Type, choose the transaction type which you want to keep
- In Detail, Level chooses all except the summary
- Then choose the columns based upon the transaction type:
- Cheques/Checks
- Cheque Number
- Date
- Name of the Payee
- Debit Amount
- Memo
- Account
- Deposits
- Name
- Date
- Account
- Cheque Number
- Memo
- Credit Amount
- To run the report, click on OK
- Make sure that the report is memorized for you and you can also save it in the form of a PDF
3. Step Three: Exporting the Report to The Excel
- Keep the report open and then click on the drop-down in Excel
- Choose to Create a New Worksheet
- Then choose a new workbook and tap on Export
4. Step Four: Using the Batch Enter Transactions Screen, Enter Transactions into the New Company file.
Note: As long as the transaction dates are before the division date, this process will work in an Accountant's Copy
Copying information from one company file to the other one
To copy information from one file to another:
- Go to the current data file and then tap on File and then Utilities after that on Lists. Choose the lists that you are willing to be copied on the New Data File, keeping the Chart of Account’s exception in mind, will work on it in the next step. Then select the place where you wanted to save the file and also add the name of the file by applying the extension of IIF.
- In your current data file, tap on File, and then from the company file that is existing, choose New Company. After typing the New Company Name, click on Create Company. By doing this, the Chart of Accounts will be copied excluding data in the New Data file. The data accounts could be deleted only at this time, so make sure the changes that you are willing to make are done at this stage.
- After that get the New Data File opened and then click on the File then on Utilities then on Import and after that on IIF files. The list which was exported by you will get copied without the balances. You can easily manage your data at this stage, by deleting the items, vendors, and customers that you do not need any longer.
- Here, you have to get the information of the New Company entered here, for example, Business number, etc. now in the setup, you can get the opening balances added. Remember not to enter the opening balances in the Accounts Payable and Accounts Receivable. To create balances, make sure that Vendor Bills and Customer Invoices are created in the New Company only.
Issues or Questions that Users face
You may be using QuickBooks Pro for a long time as a sole proprietor. For example, you incorporated your account in 2015 and now your account is advising you to create the new Company File. The Chart of Accounts is going to remain the same with the Owner’s Equity as an exception being replaced with the Share structure.
What you want to know is whether you will be able to copy the current sales data and customer list to the new file. You want this because you do not want to re-enter the customer addresses of past years and also all your reports can show the previous/historical data.
If you are facing such issues/questions or any other situation like this, then without being hesitant get in touch with the SMB QuickBooks technical team. You can easily get in touch with the SMB QuickBooks tech support helpdesk on smbaccountants.com.
Frequently Asked Questions
How can I create a copy of an existing company file in QuickBooks?
- Open your QuickBooks Desktop & company file you need to copy
- Hit on the F2 button to display the product information window
- Locate the file info part to know the information related to the company file
- Use the backup file to restore the company file.
- Now rename the file you get after restoring the file.
- It will generate a unique copy of the genuine company file.
- Now save the new file.
- Now you have copies of the company file
How can I delete the transactions from the copied company file in QuickBooks?
- Open the new company files.
- Verify it.
- Locate the file option and then hit on Utilities.
- Choose to Condense data.
- Click on the yes option if you get a message about removing data.
- Choose All transactions in the condensed Data window.
- Hit on the Next button.
- Follow the instructions displayed on the screen to delete the copied transactions.
How to check the status of the transaction in the accounts?
- Locate Reports option.
- Hit on Reports center.
- Discover the Account & Taxes button.
- Now open a transaction list through the Date report.
- Set the date range for the report so that it begins before the past transaction in the file you copied.
How do you copy and paste batch transactions in QuickBooks desktop?
To emphasize information, simply click on it, then right-click and select the "Copy" option. Next, in the Batch Enter Transaction window, right-click the first date field and click "Paste." It is important to note that if details are not currently listed in the company file they will be highlighted in red. If you find red-highlighted details, select them and choose "Quick Add" or "Set up."
Is there a way to merge two QuickBooks files?
Go to the QuickBooks Reports menu and choose "Combine Reports from Multiple Companies." Click on "Add Files," find the other company file, and click "Open." Repeat this process for any additional files. In the "Select reports for combining" section, pick the reports you wish to merge.