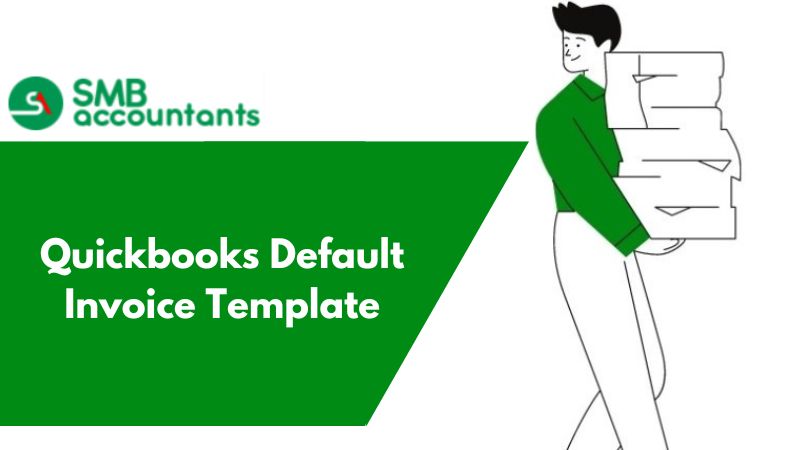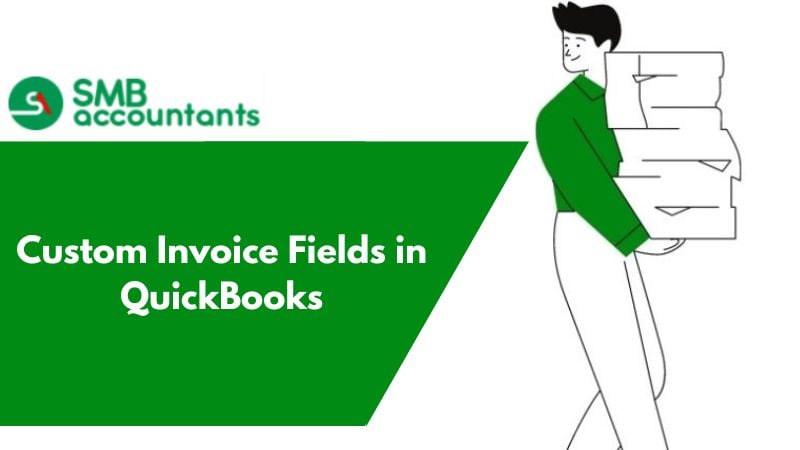Here in the below-write-up, you will know about the default invoice template in QuickBooks and how to modify its content for a better appearance.
Quickbooks Default Invoice Template
If firstly you have created the invoices and then you again want to create the invoice, it might happen that the windows do not remember the customized invoice, if in simple language I would say then it’s a troublesome setting that will remain changed the invoice template drop-down. You can also see how you can change the default QuickBooks template.
Solutions for Default Invoice Template
1. Solution One:
Restore the template list and then, in the end, create the invoices to see if your template option is available in the default section or not, don’t get worried about the invoices, you can delete them by just clicking the back button and pressing the ctrl+d keys.
2. Solution Two
Select some other default template option.
3. Solution Three
If in any case, nothing is working then the last option is to recreate your customized template you can do this by clicking on formatting and then clicking on the managed setting for properly managing all the things and the basic customization that is available in the window are:
- Add logo
- Manage templates
- Change fonts and colors
- Print preview
- And can do many more things.
To get the issue resolved, you are required to re-sort the template list.
- Select the List tab and then click on the Templates option.
- Now, first, you click on the re-sort list and then select the View tab, and then select ok.
- Open the preference option to save the customized option. To do so, follow certain steps:
- Click on the customer's option and then click on Create an invoice.
- Now, for test purposes, you are required to generate a new invoice. Now, according to the requirement, click on the template and then select Save, and then the new tab.
- The last step is to go to the customer's option and then click on it to create an invoice. This will ensure that the template that you have selected has come under a default selection.
Point to remember: You need to remove the invoice that you have created for test purpose, To remove the invoice that you have created for test purpose. Click on back button and then Press CTRL and D together.
To test different default template
- Click on the Customers' option, and create invoices.
- Generate a new test invoice, with the general template.
- Now, select the template's drop-down menu
- Now, select any of the "Intuit's" listed templates.
- Now, enter the customer's details and the item's details altogether.
- Select save and then close the template.
- Now, to verify whether "Intuit's" template is your default template, you need to select the custom option and then click on Create Invoices.
The exhibited details will provide you with all the details. If you still face some issues or need some information, our website has everything up and ready for your convenience. You can contact us at smbaccountants.com or you can have a Live Chat with our QuickBooks experts team to get your issue resolved instantly. We can help you change your Quickbooks email template too.
Frequently Asked Questions
What is an invoice template?
The invoice format acts as a component of an invoice. The invoice template just refers to ready-made forms that attach all parts and quickly enter the sale information.
How can I export an invoice template?
- Locate Lists
- Select Templates
- Click an invoice template.
- Hit on Templates
- Choose the Export button.
- Pick a file location where you need to save the invoice template.
- Hit on the Save button
How can I set up a custom template in QuickBooks?
- Go to the Gear option
- Hit on Custom Form Styles
- To generate a new template, hit on the New Style option appearing in the right corner.
- Choose the Invoice button.
- Locate the Design option to edit the name of the template, color, margins, and font
- Now discover the content button to customize the body, header, and footer of the template.
- Once finished, hit on Done.