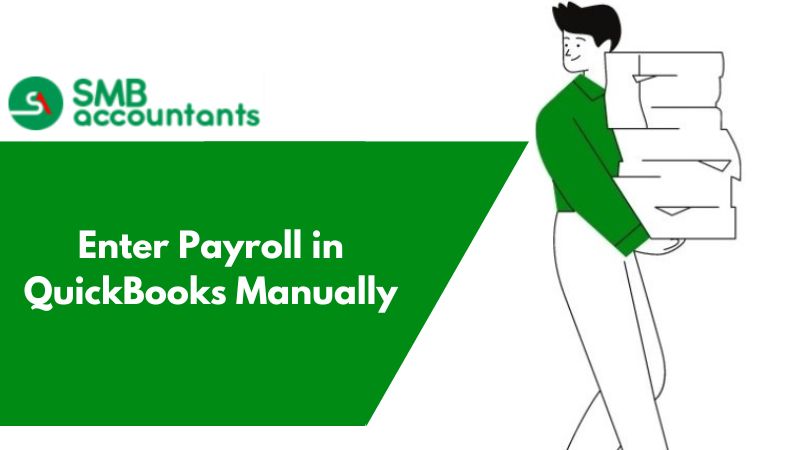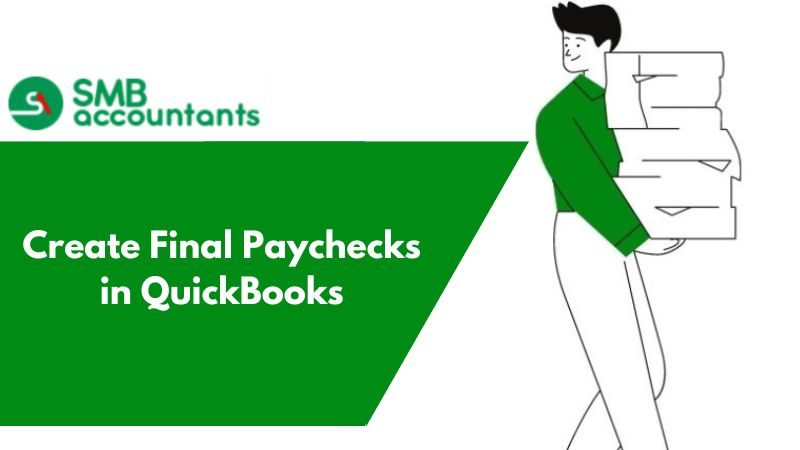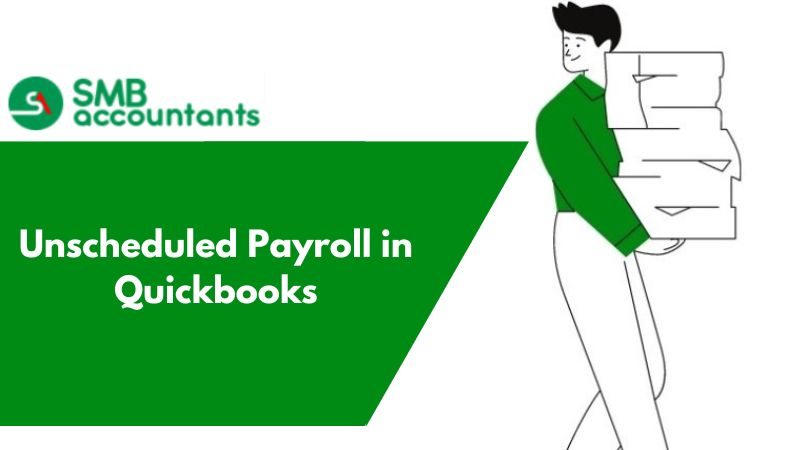With QuickBooks, you can easily get your payroll calculated manually. If you are opting for this option, then you have to get the transactions recorded to ensure that your books remain in order. This is done typically through the journal entry, and we are going to understand the same here.
Manually Enter Payroll in QuickBooks Desktop
So to get started with a recording of payroll transactions in QuickBooks, you have to first get the journal entry created for the transaction. To do this, you have to log in to your QuickBooks account and choose the icon which is of a plus shape; after that select Journal Entry and then select the paycheck's date, after that get the number entered for a journal entry.
Any number can be chosen for journal entry because this is done for reference and does not have any impact on the actual entry.
Once the number is selected for the journal entry then you have to get the appropriate credit and debit entered for the account.
Benefits Of QuickBooks Desktop Payroll
Keeping track of the latest rules in taxation and employment, as well as navigating taxation agencies, is a tedious task for many business owners.
With payroll software like QuickBooks Desktop Pro, you can ensure you're paying your employees on time and in the right amount.
- Automated payroll tax calculations, filing, and payment with full-service payroll tax preparation
- Organize employee information such as pay rates and employment status
- Employee benefits can be easily managed, tracked, and defined
- Reminders to help you stay on top of your payments
The short answer is: that QuickBooks Desktop Pro is the payroll management software you're looking for if you're having trouble running payroll yourself. QuickBooks Desktop automates tons of payroll processes, prevents you from making mistakes when processing your employees' pay, and makes sure your business can continue to grow without running into IRS-related hiccups.
Getting started with QuickBooks Desktop is easy. Read on to learn how to quickly set up and use your new payroll software!
Entering Payroll via third-party
Do not forget that you can also take the help of a third-party payroll service, so in that case, you should get in touch with the service provider and provide them with the information which is needed such as the withholding amount and also the check number which is used for a paycheck. If you have to issue the payment stub, then get the check with the split lines recorded.
You can do this by:
- Firstly logging in to the account
- After that select the icon which is plus-shaped
- After that under the Vendors select the Check
- Now from here, you can list your bank account as well as the input of the check number which is used in Date's list for reporting the payroll
In the field of Pay to the Order, you have to get the employee entered for whom you are willing to issue the paycheck. Then in the field of Amount enter the amount you have to pay to the employee through a paycheck.
An optional field of Memo is also present there, which could be used for the purpose of references. In case the employee is leaving then you may have to get the memo included such as Last Paycheck.
The best part is that there is no need to enter the information every time you are issuing a new paycheck to the employee. The option of Make Recurring will allow you to create recurring payrolls.
Once you put a checkmark in this box, all you have to do is just enter the template name and then set the type as Unscheduled, after that, you can tap on Save Template, so that it can be stored in the QuickBooks account for future reference.
In case you are willing to enter individual checks manually from a third party's vendor paycheck and you want to know how this is done?
How to Process Payroll In QuickBooks
As long as you have set up your payroll, banking, and employee time tracking correctly, running QuickBooks Payroll is easy. To run payroll, navigate to the payroll center and follow the steps below.
- Navigate to payroll in QuickBooks
- Choose the type of payroll to run
- Enter payroll information
- Review and create paychecks
- Confirm payroll
Step 1: Navigate to Payroll in QuickBooks
Click on 'Employees' at the top left of your screen, then select 'Payroll Center', and then click 'Pay Employees'. If this is your first time using QuickBooks Desktop Pro, you should see a screen similar to this:
Step 2: Choose the Type of Payroll to Run
Before you can begin entering your payroll information, you'll need to decide whether to run an unscheduled payroll or a scheduled payroll. Starting an unscheduled payroll will take you immediately to Step 3.
The screen shown under Step 3 is also displayed when you run a scheduled payroll, but first, you have to assign specific employees to the schedule. To do this, click the 'Employees' tab as shown in the photo below. You can assign a payroll schedule to any employee(s) by selecting their name under their ‘Payroll Info’ tab, and then selecting a payroll schedule from their 'Payroll Schedule' drop-down menu.
Step 3: Enter Payroll Information
Enter all of your payroll information, beginning with the pay period end date and check date. You can choose whether to print checks or to handwrite them. QuickBooks will show you how much the account balance is. Select the bank account you want to pay employees from (QB will show you how much the account balance is).
Before entering payroll information, you should select the employees you want to pay and review their hours to make sure they look right. Select as many employees as you like, as long as they are assigned to a payroll schedule. Click "Continue" when you are ready.
Step 4: Review and Create Paychecks
After reviewing everything, make sure everything looks correct. QuickBooks will tell you how many paychecks will be issued under 'Payroll Information' on the left-hand side. Additionally, it calculates gross pay, taxes, deductions, net pay, employer tax contributions, total hours, and direct deposit amounts for the pay period. After reviewing all the information, click "Create Paychecks."
Step 5: Confirm Payroll
The following screen will display how many paychecks have been successfully generated, how many are ready to print, and how many are ready to be deposited directly into your bank account.
In addition to printing your employees' checks, you can also send your payroll in for direct deposit processing and print the pay stubs for direct deposit. In case of troubleshooting issues, you can consult the QuickBooks Payroll Help Centers or contact QuickBooks payroll support directly.
A Guide To Using The New Coronavirus Features In QuickBooks Payroll
If an employee has been affected by COVID-19, QuickBooks Desktop now allows employers to provide them with paid leave. To ensure your employees get the money they need in compliance with the Family First Coronavirus Response Act (FFCRA), follow these steps.
On QuickBooks' website, it is stated that depending on factors like the employee benefits you offer and the hourly rate you pay, a few things need to be sorted out before they can provide paid leave and sick time for Coronavirus. Before trying to pay their employees for COVID-19 paid leave and sick time in QuickBooks Desktop, employers need to review these steps.
Step 1: Set Up Paid Leave Items
Click on 'Employees' at the top left of your QuickBooks Desktop screen (you can do this from any page). Hover over 'Manage Payroll Items', then select 'View/Edit Payroll Item List'.
Step 2: Select A Paid leave Item
Click 'Next' and a screen with the different National Paid Leave items in QuickBooks should appear. Double-click the item you want to set up, rename it if necessary, and click 'Next'.
Step 3: Set Your Taxability To Unmark Social Security
On the 'Taxable Compensation' screen, select 'Default' to designate your taxability as unmarked for Employer Social Security. Repeat this process for each National Paid Leave item.
If you are facing these issues, then without thinking twice just get in touch with the SMB QuickBooks tech support helpdesk at smbaccountants.com. We assure you that the staff at SMB QuickBooks customer support team will not disappoint you.
Frequently Asked Questions
How would I be able to manually enter the payroll in QuickBooks Desktop?
To do this manually, you have to click on the “Help” option first from the top preferences of the window and then choose QuickBooks Help (or you can press the F1 button). Go to the Search field write “Manual Payroll” and then hit your next press on the Enter key on your keyboard. After that, choose the “Calculate payroll manually” option.
What does QuickBooks calculate payroll defines?
It defines that decimal QuickBooks leads to automatically interpreted with times entries just like a decimal fraction. For instance, when you enter 4:30, QuickBooks changes over your entrance to 4.5 (4 and one-half hours). Minutes QuickBooks naturally deciphers time sections as hours and minutes.
Who manages the payroll?
A money or HR staff individual gets access to prepare the Payroll Calculation Sheet a few days before payday. The person signs the sheet to guarantee that the individual in question has set it up.