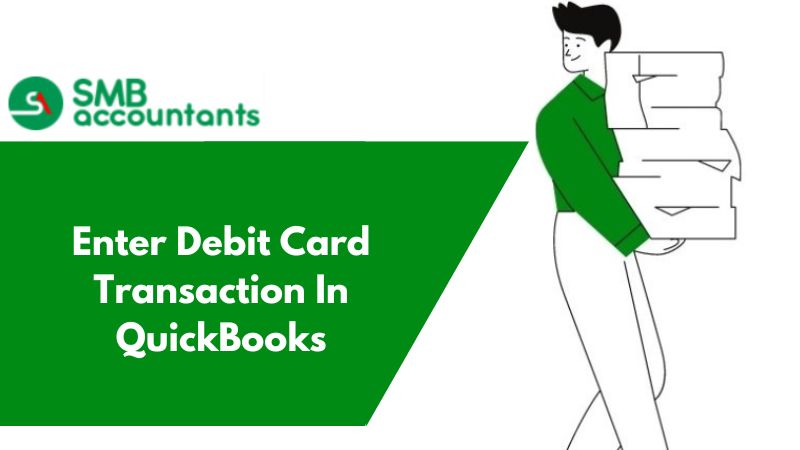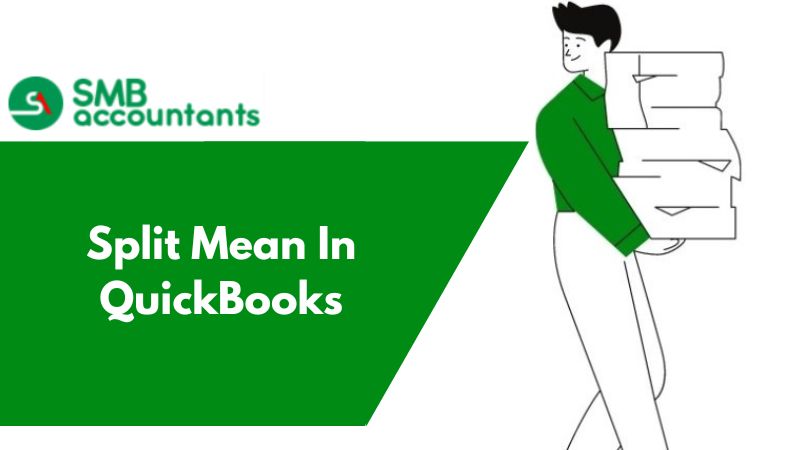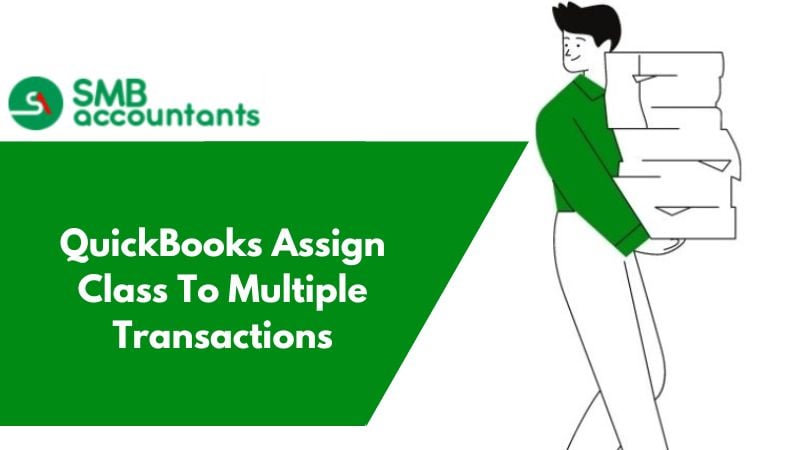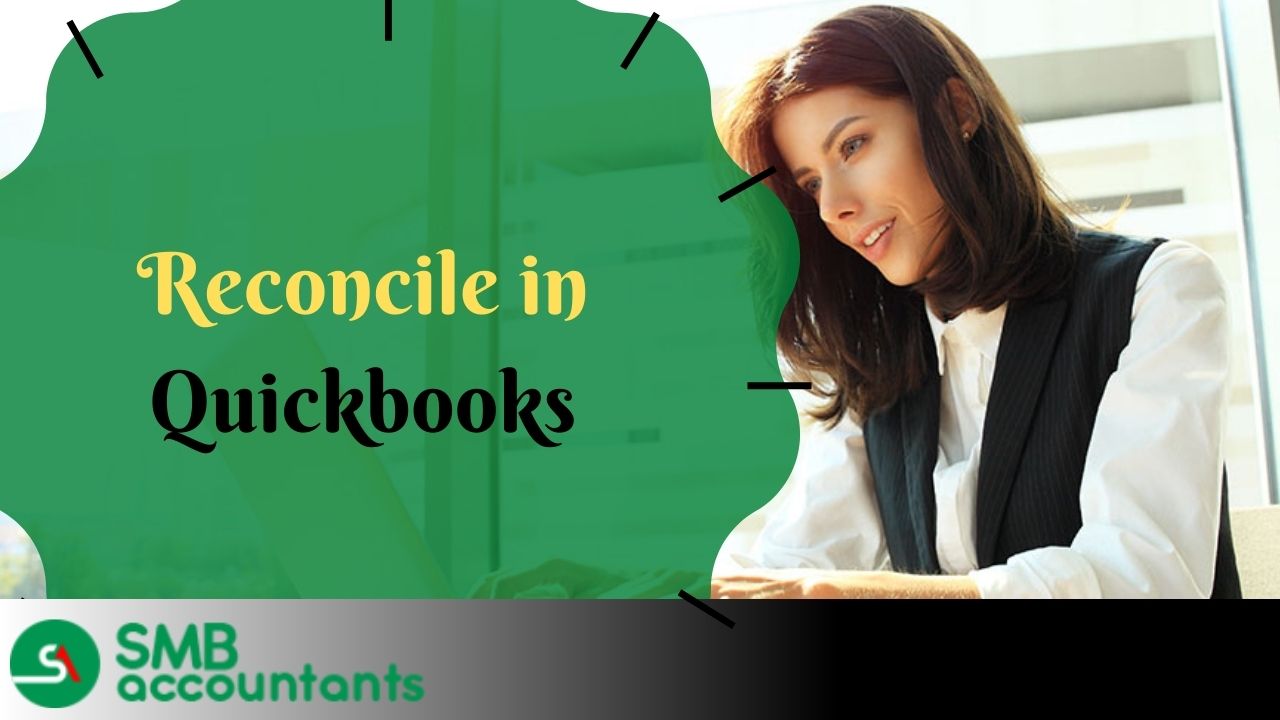QuickBooks permits ease of recording debit card payments to save your valuable time. You need to follow the simple process to enter the debit card transactions in it.
QuickBooks Desktop software gives you the privilege to track all your expenses in a very easy way, you can enter the entire transactions that are done using the debit card, or credit card. Also, you can track the debit card transactions for offsetting the tendered bills in QuickBooks.
In QuickBooks Desktop, entering the debit card transactions is quite analogous to documenting the purchase that was done through a check. You can also import the expense report into a QuickBooks debit card.
How To Enter Debit Card Transaction In QuickBooks Desktop
To record the debit card transactions you need to go through the instructions that are provided below:
- First of all, launch your QuickBooks Desktop software.
- Then from the main window tap on the Banking menu.
- Once you tap on the Banking menu there will be various commands and options displayed in the list you need to click on the Write checks option to open it.
- Make sure that the box named Print Later is unchecked.
- After that type in the necessary information to write the check for the vendor.
- Now see if the to-be-printed checkbox is checked or clear if it is checked uncheck it.
- Then corresponding to the NO there is a box for the debit card and you have to enter DC in it. If various debit cards are used by you so for you will have to also incorporate the name of the bank.
- Type in the name of the payee, the date, and the transaction amount.
- At last tap on the save and close button.
How To Track the Debit Card Transactions for Offsetting the Tendered Bills in QuickBooks Desktop
- Firstly open your QuickBooks Desktop software.
- Then go to the menu bar and tap on the Vendor tab.
- Next, choose the Pay One Vendor option from the vendor window.
- Further from the payment account field, you need to choose the bank account from which the deduction of money will be done.
- After that search the to-be-printed checkbox and if it is checked uncheck it.
- Next, you need to type in either the number or the name that allows you to record transactions in the Check Number area. Also, some users, type in the code for specifying that they use a debit card like a Debit card or DC.
- Now tap on the Pay to the Order option and go to the vendor list to choose the vendor.
- Next, fill in the necessary information like the date and the amount in the respective fields.
- Further, go to the upper left of the window and tap on the Bill Payment Information tab.
- After that, you need to choose the bill that was paid by you through the debit card.
- At last tap on the Save button.
- Follow these steps one by one and you will surely get the desired results.
Issues Faced By the Users
- Some users face issues like they are not able to list the transactions made by the debit card and they also ask if they should use the business bank account for such issues.
- Issues like how to enter the debit card expenses, how to accept the payments done by credit cards, and how to post the transactions through debit cards are often encountered by the users.
If you get stuck anywhere in the process, feel free to get in touch with SMB QuickBooks Technical Support Team, Which is available 24/7 on smbaccountants.com.
Frequently Asked Questions
What includes debit card transactions?
A debit card is one of the payment cards that help deduct money directly through the customer's checking account for purchasing the item. You are not required to carry the cash with you for purchasing things.
How can I record the debit card transactions in QuickBooks Desktop
- Start your QuickBooks.
- Select the banking section below the toolbar button.
- Choose to Write checks under the Banking button.
- Now un-select the Print later field.
- Write the code in the check number box indicating the debit card transaction.
- In case you need to use multiple debit cards, then write the bank name for it along with the objective.
- Enter the date, the total sum, and the recipient of the transaction.
- Locate the Memo field for adding the amount.
- Hit on the Save button.
How can I view the transaction in QuickBooks Desktop?
- The locate lists option appears at the top of the menu bar.
- Hit on Chart of Accounts.
- Now give a double-click on the required account name.