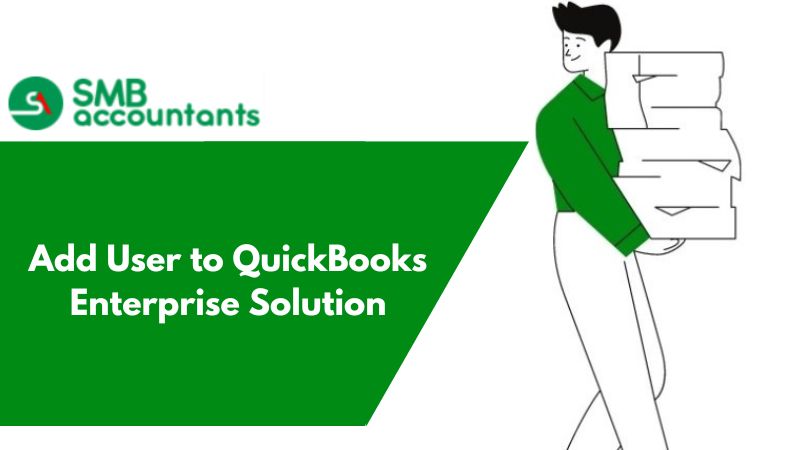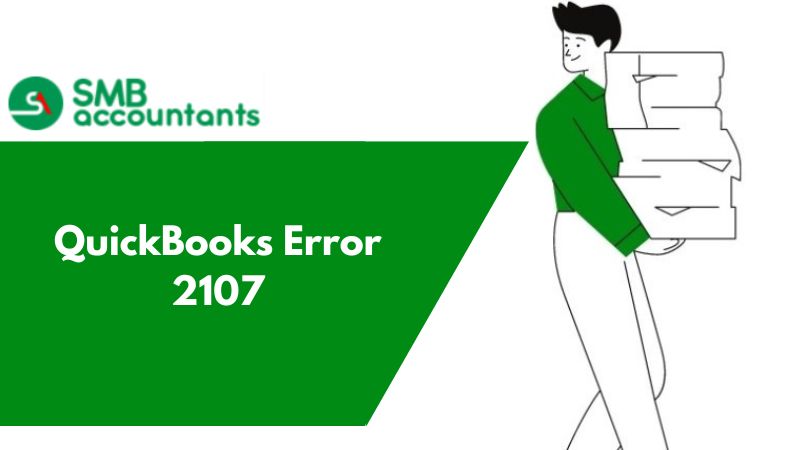Process of Adding Users to QuickBooks
- Go to the home screen and then tap on Gear Menu after that beneath the heading of the column, that says, Your Company, choose the tab of Manage Users
- Open the page of Manage Users and then tap on New, to get the menu of user settings opened up
- Choose the type for the user you are going to add.
- From the given options, select the appropriate user.
- In case the relevant type is not available then choose the first option for the Regular or Custom User and then tap on Next.
- To grant restricted access to your user, select Limited and define which item can be accessed by the user.
- Select All, if you are willing to give the unrestricted rights of access to the user.
- Administrative rights can be selected by you for your user related to the QuickBooks company file of yours.
- Administrative rights of new users can be set, to ensure that they can view the tab of Manage Users but can’t delete users, add users, or change the access rights.
- For this, you have to choose the button present adjacent to View Manage Users beneath the user.
- Then take a look at the settings of Company Information. If you are willing, then access to View Only can be granted to the user for Company Information. But if in case, you want to grant permission to the new user, so that he can edit the Company Information then choose the option of Edit.
- Get the email address and name of the new user entered in the text boxes and then once you are done, click on the Next.
- Tap on Finish once you are done.
- The new user of yours will receive the email, along with the link to your QuickBooks account.
- If they haven’t used QuickBooks before, then they have to get the password as well as the login name generated.
For the users of QuickBooks Desktop Enterprise
- View-only users can be created only in the QuickBooks desktop Enterprise version.
- If you change the access for the role of one user, the access for other users will also get changed, who are having the same role. In case you are willing to make changes in the access of just one user, then duplicate that role and then get this duplicate role assigned to that particular user, after that get the permissions edited for the duplicate role.
- In case you are willing to modify the existing user then choose Edit User. To have a look at the restriction that was decided for this profile, get the user highlighted and then choose View User.
1. Users and Restrictions in QuickBooks Desktop
- Go to the menu of Company and then choose Set Up Users and Password and then select Users
- Then select the Add User
- After that fill in the fields which say, User Name after that the Password, and then Confirm Password. After that select the Next
- On the window of Access for the user, select what you want the user to access in QuickBooks and then tap on Next
- Once you are done, click on Finish
Hiding the Account Balances from Users who are Unauthorized
Accounts receivables, credit card accounts, bank, and accounts receivable are displayed on the Home Page. If you want to restrict the user from viewing the account balances, then you can restrict the access rights of the users.
- Go to the menu of Company and then select Set Up Users and Password and after that select Set Up Users
- Get the user highlighted and after that click on Edit User
- Tap on the radio button that says, Selected areas of QuickBooks, after keep tapping on Next until you reach the page of Sensitive Accounting Activities
- Click on No Access
- Then keep on clicking on Next, till the time you are at the end, after clicking on Finish
Issues Faced by the Users
How additional users are added to QuickBooks?
Or
You are a company administrator, still, you can’t add the new user? How this issue will be resolved?
Need Experts Help?
If you too have such confusion, then get in touch with our SMB QuickBooks technical support team. Experienced professionals at the SMB QuickBooks tech support helpdesk will serve you in the best possible way. Dial our smbaccountants.com, if you want to have a direct conversation with our experts.