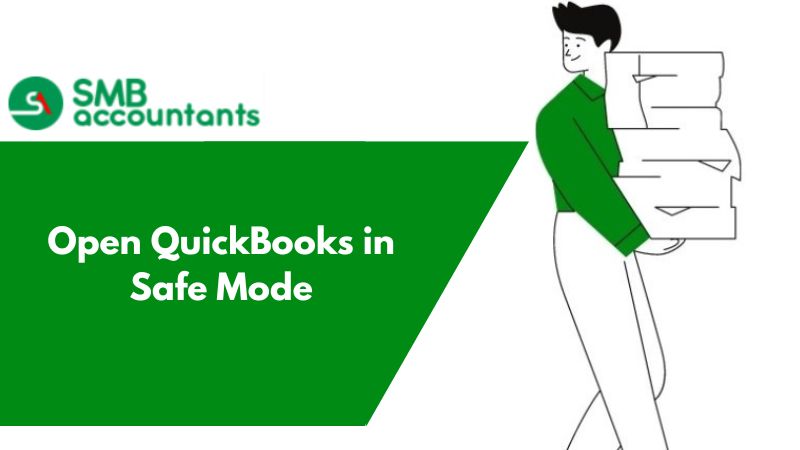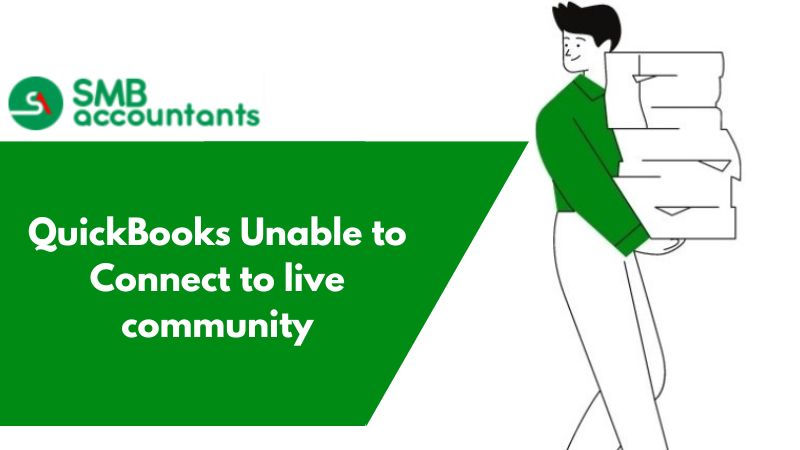While using the QuickBooks Desktop software at times, there are situations when the client mistakenly credits some extra amount apart from the invoice total.
Therefore, for such situations, QuickBooks will automatically generate a credit and you can apply for the overpayment with the help of two methods that are mentioned below.
1. Method One: Applying credit to an invoice that is existing
- First of all, open your QuickBooks software.
- Then you need to search for the invoice for which the credit is to be applied and then click to open it.
- Next, choose the receive payment option.
- After that you need to choose all the invoices that are to be applied for credit, these invoices are mentioned in the Outstanding Transaction section.
- Further, you have to scroll and look for the credit which you wish to be applied to invoices.
- At last click on the Save and Close button to save the necessary changes.
2. Method Two: Applying the credit to a new invoice
The QuickBooks software has the capability to apply the credits for a new invoice automatically.
- Firstly go to the QuickBooks main window and then you need to search for the credit preferences and enable the “Automatically apply credit preferences” option.
- Next, choose the Gear icon and click on the “Account and Settings” tab.
- After that choose the advance option and then switch to the automation section.
- Now choose the edit option which is displayed in the shape of a pencil.
- Then you need to select the checkbox named automatically apply credits.
- Further, click on the save and done button.
- Note: You should be aware that the automatically apply credits option, is not applied automatically to the bills of vendor credits.
- After that generate the invoices and as soon as you save the invoice you will see the credits are applied automatically for the payment.
How to Record the OverPayment of the Clients Invoice?
- Firstly launch your QuickBooks software and then tap on the plus icon that is for creating the menu and is located at the right corner on the top of the window.
- Then choose the receive payment option to open the receive payment window.
- After that, you need to select the customer.
- Now navigate to the Outstanding Transaction field and select the invoice for which the payment is to be done.
- Next type in the entire amount which also includes the overpayment that was received by you through your client, in the amount received field.
Issues Faced By the Users
- The customer has overpaid on multiple checks and is not able to find the invoices for applying for credits.
- The user is not able to issue the credit note against the payment that was received by him.
To get rid of all your issues, you can always take the help of our SMB QuickBooks experts. They are available 24*7 at your service. If you face any issues while following these steps, then you can contact our SMB QuickBooks Application Help Team at smbaccountants.com.