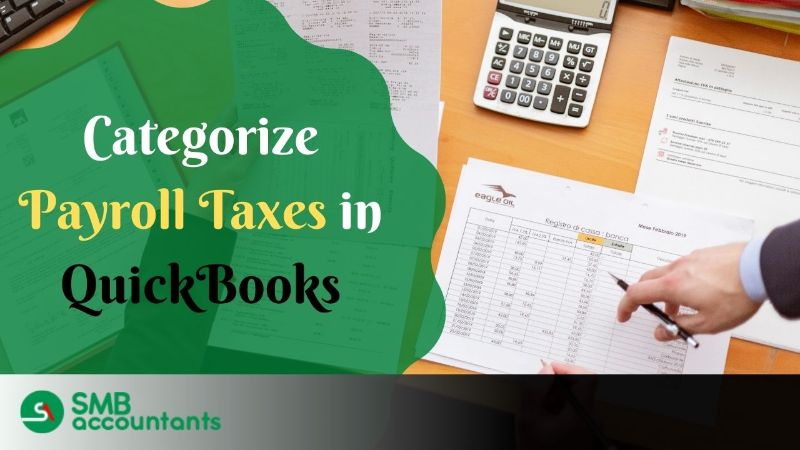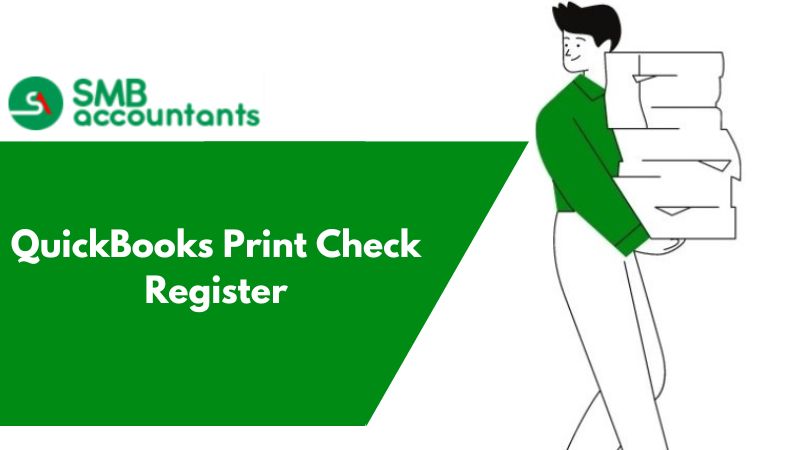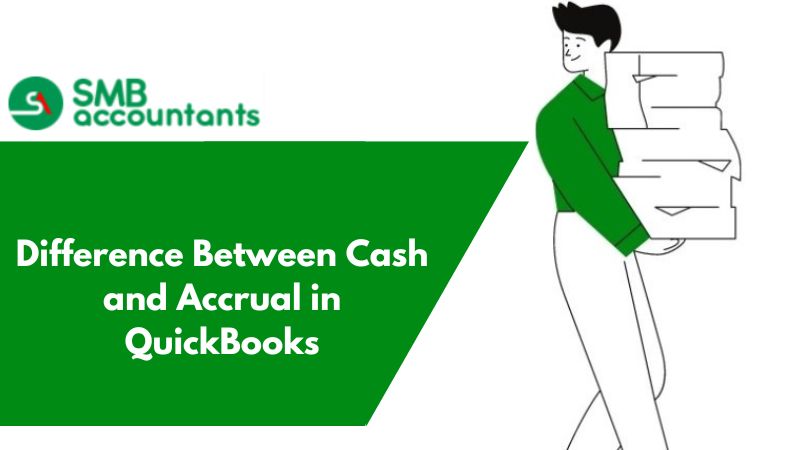By default, Payroll is categorized under the expense account within Quickbooks, but it is not like that you can’t edit. Quickbooks has given all of us the privilege that if we are maintaining multiple expense accounts (as we always do) then we can categorize payroll under the expense account of our choice.
As every payroll item can only be categorized under a single expense account, you are bound to face issues. The reason why this is so is because you would need to further allocate them under various heads like COGS and labor regular expenses which might give you trouble later on.
To get over this problem, just create 2 items for every expense account. This would mean that one would go into the COGS category and the other would be categorized under Expenses (payroll section). However, you can have an exception for payroll taxes as you can have only one State or Federal tax. It’s always great to create journal entries for your payroll items as this would help you better categorize items.
How to Categorize Payroll Taxes in QuickBooks?
Start by Creating a New QuickBooks Expense Account:
- Click on the List tab.
- Select the Chart of Accounts tab.
- Hit the New tab. This will give you a dialogue box to create a new expense account.
- Name the account as you like: XYZ Payroll taxes.
- Hit Save and your new account will be created.
Create 2 Vendor Accounts:
Under the main head account, you just created, create 2 sub-accounts. Choose the New tab and create a sub-account.
1. Name them as you want.
Pass Journal Entries:
It is always recommended to create journal entries for any transaction you do within QuickBooks. This helps you understand your entries better. To do this:
- Click on the Bankings Tab.
- Choose to pass a Journal Entries.
3. Debit the XYZ Payroll taxes and Credit the vendor account for the withheld taxes.
Related:
- QuickBooks unscheduled payroll.
- QuickBooks Update Payroll Taxes.
- How to set up payroll liabilities in QuickBooks?
Automate Posting Entries:
If the entries you created would remain the same every financial year then you can save the transaction as “Automatic Entries”. What this will do is automatically post these entries so that you don’t have to go through the whole step again and again.
Note:
Since you will be paying federal, local, and state taxes all separately, thus it would be a good idea to create different vendor accounts for each authority.
Create and Manage Pay Categories In QuickBooks
Pay categories are utilized to determine the compensation rates for employees. Establishing pay categories can facilitate the streamlined administration of employee pay rates by:
- Automatic calculation of linked rates using loading and penalty rate multipliers
- Configuration of super rates (superannuation contribution rates).
- Configuration of leave accrual.
- Ensuring allowances are compliant with Single Touch Payroll (STP) regulations.
Create a Pay Category In QuickBooks
- Go to the left-hand menu and click on "Employees," then select the "Payroll Settings" tab.
- Under "Pay Run Settings," choose "Pay Categories," and click on "Add" located on the right side of the screen.
- Give the pay category a name, and click "Save."
- Fill in any applicable fields, and click "Save" to finalize the setup.
Create a Linked Pay Category In QuickBooks
Additionally, you can create linked pay categories. For instance, a pay category could have a base rate of Part-time weekdays but have linked categories of Part-time Saturday and another for Part-time Sunday.
When a pay category is linked to a base pay category, you simply need to specify the base rate for the employee. The rates for the linked pay categories will be automatically calculated based on this base rate. This automated calculation eliminates the need for manual input and ensures accurate and efficient determination of pay rates across the linked categories.
To create a linked pay category:
- From the left-hand menu, click on "Employees," then select the "Payroll Settings" tab.
- Under "Pay Run Settings," choose "Pay Categories."
- Select the desired Pay Category that you wish to link.
- Click on "Add Linked Category."
- Name the linked category (e.g., Casual - Saturday).
- Fill in the relevant fields such as Rate Loading, Accrues Leave, PAYG Exempt, and any others.
- Select "Save" to save the changes.
If you get stuck anywhere in the process, feel free to get in touch with the SMB QuickBooks Technical Support Team, Which is available 24/7 on smbaccountants.com.
Frequently Asked Questions(FAQs)
How do I Set up Payroll Taxes in QuickBooks?
- Initially, look for the tax option in the main menu
- Next, choose the payroll tax center
- Now, set up the taxes along with the payroll compliance
- Put all the information related to the company such as business name, locations of business, and more
- Fill in all the information related to Federal tax such as FEIN, Forms for payroll tax, and more
- Share all the details such as SUI, EIT, and more
- After that, set up the E pay and E pay functions
- Once you complete the process then find the Settings icon and choose the payroll setting option.
What and all Information do you Require to set up the Payroll taxes?
Below is the list of the information you require to set up the payroll taxes:
Business contact information, company type, payroll tax form, birth date and hire date of each employee, ETT or other state rates, SUI rate, your bank account, user ID, and password to access your bank account, state account number, and more.
How Do We Assign Classes to our Employee’s Earnings?
You can assign one class per earnings item instead of creating two paychecks just by changing the Preferences.
Here’s how:
- Initially, go to the “Edit” menu
- Next, select the “Preferences” option
- And then choose the “Accounting” option
- After that, go to the “Company Preferences” option
- Now, pick the “Items” that is next to your “Assign classes to” option
- In the last option, tap the “OK” button.