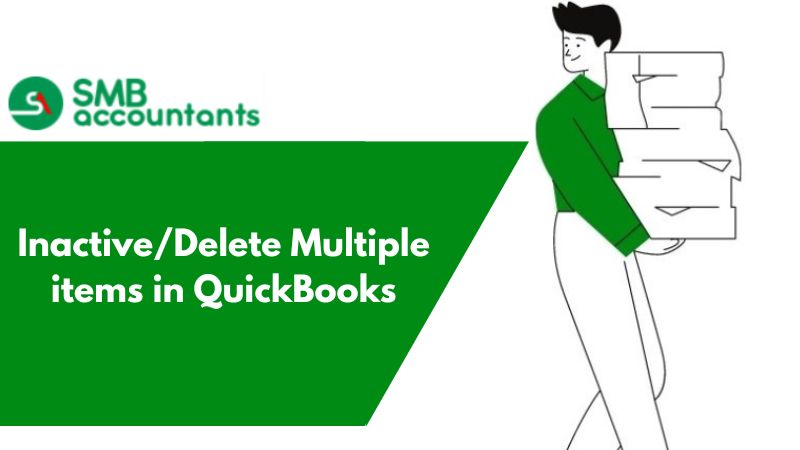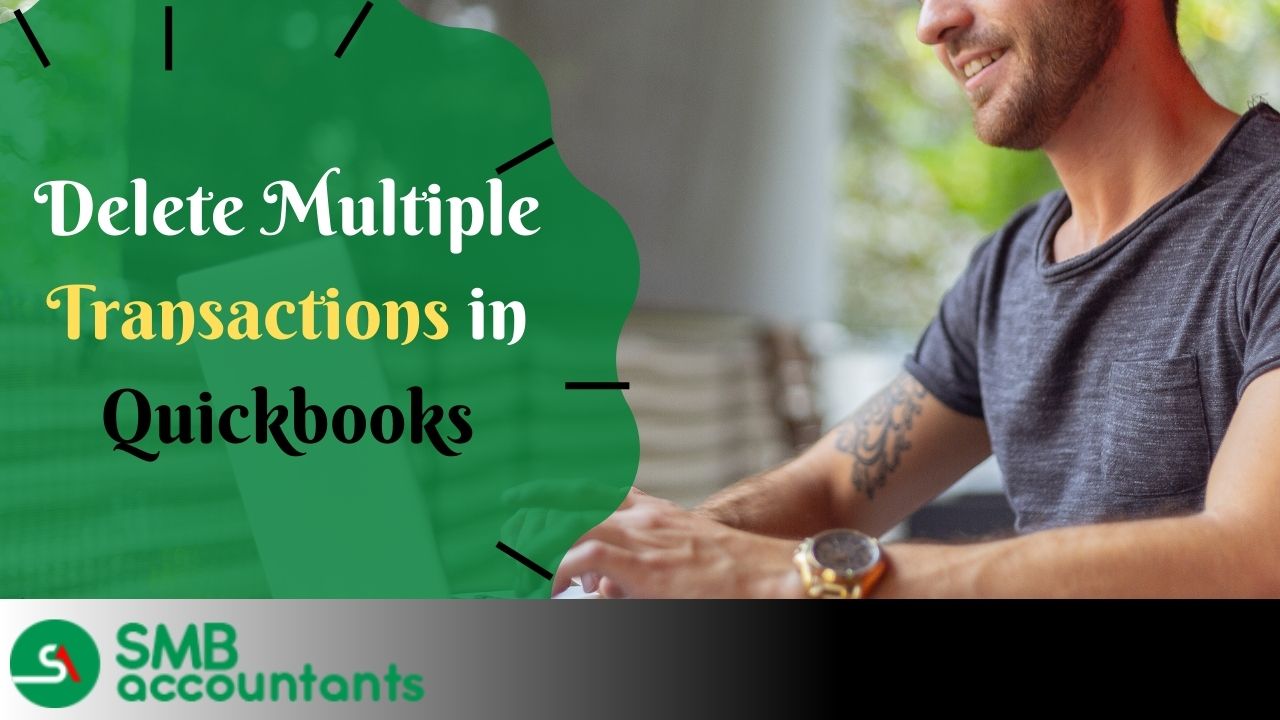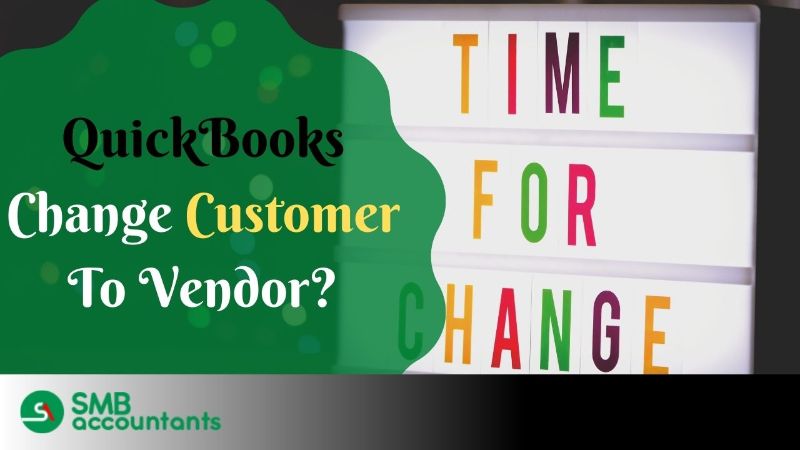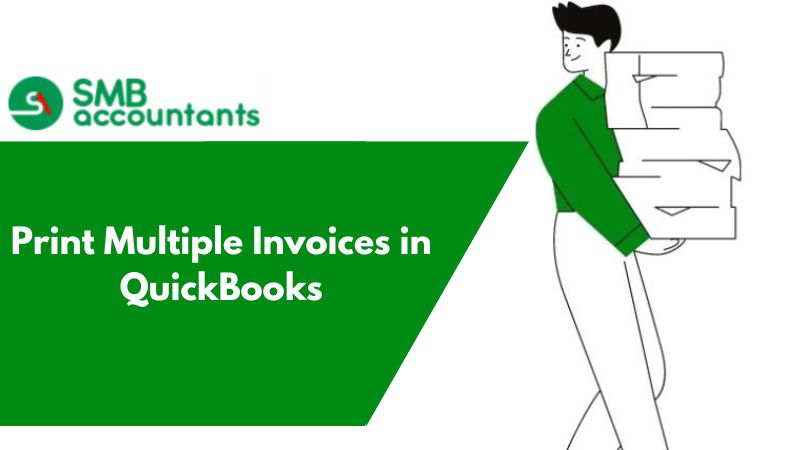In QuickBooks, Deleted or inactive accounts can be a hassle. This is one of the reasons why, deleting and updating them is important. Now with QuickBooks, it provides you with different ways both easy and difficult to carry this process. This article covers ways in which you can delete information from your QuickBooks efficiently.
Create A Backup of Your Company's Data
Before doing any items Inactive or deleted in QuickBooks, make sure to take a backup of company data. To do so, you just have to follow the simple steps mentioned below.
- Head to File Menu in Navigation
- Look for (Back Up Company Options)
- Multiple options will appear when you click on the company backup option. Just simply click on the Create Local Backup option.
- Now click on the Finish Tab.
- A user confirmation window will open with the information for confirmation (The Name of the file & the backup store location), Click on the "OK" button. Now your company data backup is being created.
How to Make Multiple Items Inactive in QuickBooks Desktop, Online, Premier?
If you're dealing with multiple items that need to be inactive in QuickBooks?. To do so, You have to follow the steps below religiously step by step.
1. Look for the list
Navigate to the Main Menu bar >> Look for the List Option >> Head to Drop Down List >> Click on Item List. Select the Item in the List you Wish to Inactive: Now look for all the items from the list you are looking to inactivate.
2. Choose to Make Item Inactive
Now Just Simply Right Click on The List Items >> Drop Down will Open >> Choose to Make Item Inactive option.
3. Choose Yes or No Option
When you click on the make item inactive option >> You'll see a warning popup with (The Item is part of the group) just hit the "yes" button to Inactive selected Items or choose the "No" button if you changed your mind.
4. Mark The "Include Inactive" Checkbox
To check the display Items or other items you didn't find in the list >> Go to the dialog box in the lower section >> Find & mark the checkbox of Include Inactive.
5. Display Inactivated List Items
Select the "View" option from the pull-down list.
6. Click on the "All" option
From the list of all given options,>> Click on "All" Options >> Tick mark in the checkbox of the "include inactive", which is just below the list dialog box.
7. Take a Quick Look
Click on the pull-down list tab just beyond the list >> Select the view option >> Make sure you choose "All (item category)" from the list options.
8. A New Column will Show Up
While you're trying to view the list of items, that are inactive now. You'll see a new column will be there on the left-end side of the list.
9. All Inactive Items are in the column
Go to that column >> You'll find all inactive items are there in the column >> All the inactive items are assigned with the icon "X" there, That X means the item is no longer activated.
10. Reactivate an Item
If you think, some items must be active. To Activate it again, Just simply click on that "X" mark & follow the instructions.
Might be Interested : How to Delete an Expense in QuickBooks?
How to Inactive/Delete Multiple Items in QuickBooks?
1. Go to The Menu
Go to the menu of Lists first and then select Item List, if you are using Windows and if you are using Mac then select the Items.
2. Choose The Item
Then choose the item that you are willing to delete.
3. Select Edit & Delete
After that go to the menu bar and select Edit and then Delete Item.
Important to Remember while Deleting the Items
- Keep in mind that you are not allowed to delete the entire list of items at once or delete several items together
- Deletion should be reverted immediately in case you deleted an item. Before reverting, if some other action is performed by you, then reversing becomes impossible
- If the item is deleted by mistake, then go to the Edit menu immediately and select Undo Delete
Also Visit : How to Assign Class to Multiple Transactions in QuickBooks?
Hiding an Item
If in case an item is used by you for even a single transaction, then you won’t be allowed by QuickBooks to delete it. If in case the item is no longer in use or you are not selling it, then instead of deleting just hide it.
To do that:
- Go to the Lists menu and select Items if you are using Mac and if you Windows are used by you then select Item List
- Now in the window of Edit Item, place a checkmark on the Item is inactive box for Windows and for Mac, put the check mark on the Inactive box
- Then click on OK
Important to Remember While Hiding the Items
- Keep in mind that the item that you hide, is only removed from the list and still stays in the records of your QuickBooks
- Inactive items can be displayed in the list, to do that, you have to select the box, which says, Include Inactive, in the item list
- After the item becomes inactive, it could be made active again and for that, you have to uncheck the box Item is inactive
- In case you notice the box is grey and you are unable to turn the Item active again, then check and verify that it is not the sub of the inactive item. If this is the case, then make sure that the parent item is turned active, you can also delete the connection between the sub-item and parent item
Combining Two Items
If case same item is entered twice by you mistakenly, then you can easily merge them, to ensure that all your transactions are linked with a single item name. To do that:
- Go to the Lists menu and select Items if Mac is used by you and Item List if you are using Windows.
- Go to the item which you are willing to merge, or do not want to use and then choose Edit Item.
- Now in the window of Edit Item, get the item name changed, to the name same as the item, that you want to combine.
- Then select OK and after that select Yes, to give your confirmation that you are willing to get two items merged in the same name.
Important to Remember while Hiding the Item
- Remember, once an item is merged by you then it won’t be reversed. All the transactions, including those that were in the closed periods, also be counted under the single item. Previous financial reports may also have an impact. Data that is related to the item you have merged will be erased from your records yours with the item
- You are allowed to combine just two items at one time
- In case the items have the sub-items then you won’t be able to combine them. Sub-items should be removed first before you remove the item
Editing the Item
If you want, you can edit the item created by you anytime.
- Go to the menu Lists and then choose Item List for Windows and Items if you are using a Mac.
- Get the changes entered in the window of Edit Item.
- If you are willing to edit more than one item, then go to the window of Add/Edit Multiple.
How to Delete Multiple Inventory Items in QuickBooks Desktop, Online, Premier?
Follow the below-mentioned steps for deleting the multiple inventory items in QuickBooks.
1. Login to QuickBooks
Start Quickbooks >> With The Use of Username and password, Sign In to Quickbooks Dashboard.
2. Go to Inventory Part
Go to Top Menu >> Click on the "List" Link >> In the sub menu >> Click on New & then Inventory Part.
3. Click on "Quick Report" and select "All" in the "Date" range
In the menu click on Quick Report >> At the top of the screen, Select "All" in the "Date" Range.
3. Select the Items to Delete
Do this Manually for Each transaction associated with Inventory Item >> Right-click on First Transaction, which is next to the item you wish to delete >> Select Delete Option.
4. Select the Delete
Select the Inventory Item by Highlighting It then select Delete.
How to Batch Delete or Void Transactions in QuickBooks Desktop Accountant Edition
To Quickly delete or void multiple transactions at once, use the Batch Delete/Void Transactions utility (BDT).
Note:
- This feature can be found exclusively in QuickBooks Desktop Accountant 2018, Enterprise, Enterprise Accountant 18.0, and subsequent versions.
- To access this feature, you must log in as an Admin or External Accountant user.
- Unfortunately, the Batch Delete/Void Transactions tool does not have support for multi-currency transactions.
Batch Delete or Void Transactions
Note: It is not possible to batch delete or void the transactions below. You can still delete them individually.
- Invoices that include reimbursed expenses, timesheets, mileage, or items.
- Invoices that include billable time and costs.
- Paychecks issued to employees.
- Payroll Liability Checks are made to settle payroll-related obligations.
- Sales Tax Payments are made to fulfill tax obligations.
- Online Bill Payments are made for bills or invoices.
- Any transaction that occurred in a closed accounting period.
Choose Edit, Then Delete to Delete Each transaction Individually
- Access the File menu and choose Switch to Single-user mode. Do not select Switch to Multi-user mode if it appears.
- Navigate to the Accountant menu and select Batch Delete/Void Transactions.
- Choose the transactions you wish to delete or void from the list of Available Transactions.
- Select Review & Delete (or Review & Void).
- Opt for Back Up & Delete or Back Up & Void. Alternatively, you can skip the backup and choose Delete only or Void only from the dropdown menus.
- Select Yes to confirm you want to delete or void the transactions.
View Deleted/Voided Transaction Report allows you to print a copy of the deleted or voided transactions after deleting or voiding them.
Delete or Void Specific Transactions
Filter for Specific Transaction Types
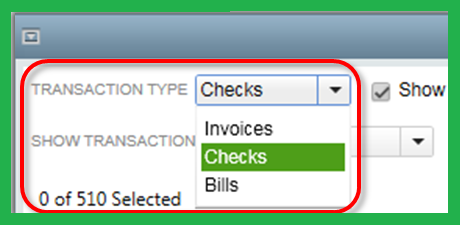
You have the option to delete or void specific types of transactions. To do this, open the Transaction Type dropdown menu and choose a transaction type. These transaction types will be listed, allowing you to delete or void them. The "Bills" option encompasses bill payment checks, bill refunds, bill credits, refund checks, and finance charges.
Show/Hide linked or voided transactions

To display transactions linked to the selected transaction, check the box labeled "Show linked transactions." This will reveal transactions that are connected to the selected transaction, such as a paid invoice accompanied by a payment. These linked transactions will be listed in the "Linked Trns" column of the Available Transactions list.

Filter Transactions
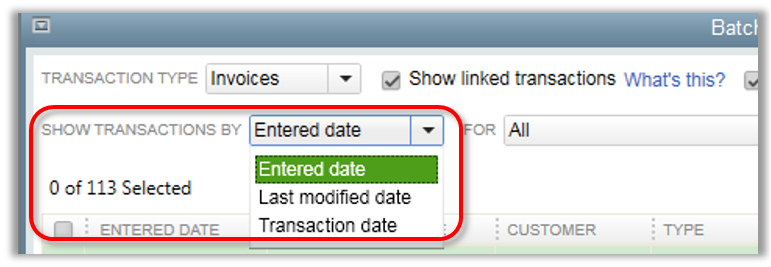
From the Show Transactions by dropdown menu, select Enter date, Last modified date, or Transaction date to filter transactions.
Frequently Asked Questions(FAQs)
How do I create an item in QuickBooks?
- Initially, go to Item List from the Lists menu.
- Next, select Item and then click on the New button.
- Now, choose the type of item that you wish to create.
- After that, fill out the required fields.
- Click on “Custom Fields”, if you want to add your own customized fields.
- Finally, save the item.
How Do you duplicate your items in QuickBooks?
- Go to the Lists menu and then select “Item List” for windows
- Or select simply “Items” for Mac
- Next, highlight the items that you want to copy
- Now, select “Duplicate Item” a right-click on the item
- If you want, you can make needful changes to the item’s information
- The “DUP” will be appended to it and the name of the item will be the same
- You can also rename the item as desired
- At last, hit the “OK” button.
How do I make my items inactive in QuickBooks Online?
- The very first, go to the Gear icon
- Next, choose the Products and Services
- After that, mark the items that you wish to remove
- Using the drop-down menu, select “Batch Actions”
- Now, select the “Make Inactive” option
- In the end, press the “Yes” button to complete the entire action.
How do I delete multiple line items in QuickBooks?
- Access your QuickBooks Online account and navigate to the Banking tab.
- In the "For review" section, select the checkboxes next to the transactions you wish to remove.
- Click on the "Exclude" option.
- Move to the "Excluded" section and select the checkboxes next to the transactions you want to delete.
- When you're ready, click on the "Delete" button.
How do I delete items in QuickBooks?
- Open QuickBooks on your computer.
- In the menu bar, click on "Lists."
- For Windows: Choose "Item List." For Mac: Choose "Items."
- Locate and select the item you wish to delete from the list.
- Click on the "Edit" option in the menu bar.
- From the drop-down menu, select "Delete Item."
- QuickBooks will prompt you to confirm the deletion. Click "Yes" to proceed.
- The selected item will be permanently removed from your item list.
How Do I Edit Multiple items in QuickBooks Desktop?
- Open the window to Add/Edit Multiple List Entries.
- Click on the List drop-down arrow and choose the specific list you wish to manage.
- If there are existing records in your list, you can apply filters to view a specific record or a set of records.