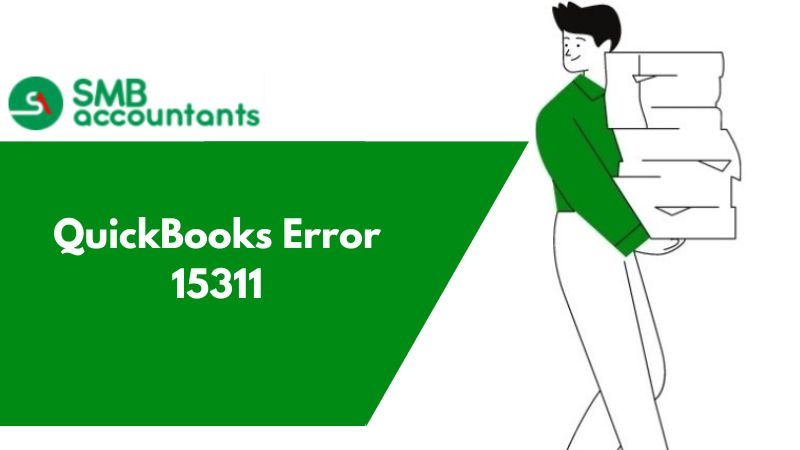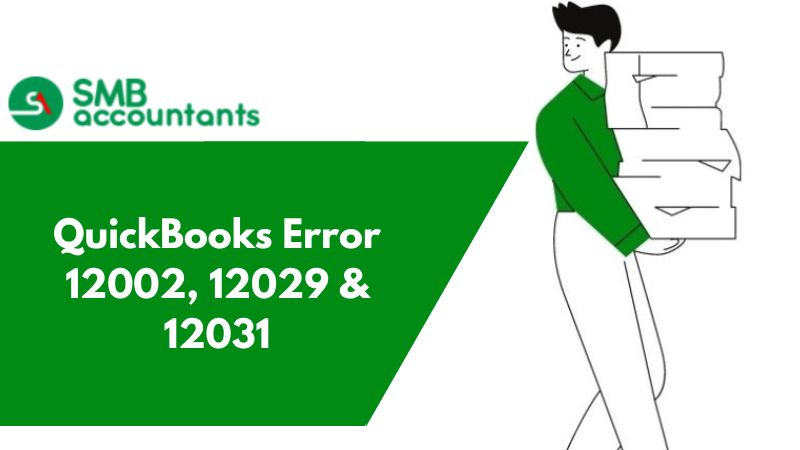QuickBooks users frequently run into error 15215 when updating to the newest version of the program or downloading payroll updates. It commonly happens during maintenance releases or payroll changes. The user may only have restricted access after receiving this error, or the server error message may cease to be received.
In today’s blog, we will include all the information you need to know about QuickBooks Payroll Update Error Code 15215, including its causes, symptoms, and fixes. Hence, keep reading.
While downloading the payroll updates, a user is likely to witness the following error message on the screen of their desktop:
- Server Not Responding: Problem Error 15215: QuickBooks could not verify the digital signature for the update file.
- Error 15215: Unable to verify the digital signature.
What Does the QuickBooks Error Code 15215 Signify?
The QuickBooks update problem number 15215 appears when payroll updates are being downloaded. Any form of conflict with another application that is operating in the system during the payroll upgrade process is the reason the error occurs. This error may be the result of a program or software that is consuming too much bandwidth in the background. Additionally, if the firewall configuration prevents the software from connecting to the server, this error will also arise.
Note: This error generally occurs in Windows 7, 8, 10, 11, XP, and Vista.
An error message and description can be seen when this error occurs:
| Error number: | Error code 15215 |
| Error name: | QuickBooks Pro Error 15215 |
| Description: | Error 15215: Unable to verify digital signature / Incorrect Configuration of Microsoft Internet Explorer |
| Developer: | Intuit QuickBooks Inc. |
| Applies to: | Windows XP, Vista 7, 8 |
| Possible Solution | Clean junk files using disk cleanup, uninstall, and re |
Now let us learn about the causes that trigger the QuickBooks Payroll Error 15215.
What are the Causes that trigger QuickBooks Payroll Error 15215?
One of several of the reasons given below may trigger QuickBooks Error code 15215 in your QuickBooks Payroll:
QuickBooks Desktop authenticates the signature on respective company files. The error may arise in case any file that is being downloaded during the update procedure fails to verify.
- Windows is malware-infected or virus-infected.
- Users may be getting the error because of a wrong configuration of Microsoft Internet Explorer.
- The issue may arise if QuickBooks installation is wrong or inappropriate.
What are the signs and symptoms of QuickBooks Payroll Error 15215?
Here is the list of the signs and symptoms that users experience when the QuickBooks update error 15215 attacks their system:
- A window will appear on the screen stating- Error 15215: Unable to verify the digital signature.
- Windows and its applications along with its peripherals like keyboard and mouse may begin to respond very slowly.
- With the occurrence of the update error, the Windows application may crash.
- The computer may begin freezing when in use.
- The desktop may get damaged with the Update Error 15215 while running the same program
What are the points to remember prior to fixing the QuickBooks Error code 15215?
The instructions mentioned above are provided with the assumption that the system is operating normally. If users are able to identify the objects they want to get rid of for good, they can visit the official Microsoft website to learn how to clean and boot Windows.
If the user is able to download the update by eliminating the startup items, it suggests that there may be a conflict between the programs and the QuickBooks payroll update download.
How to fix the QuickBooks Update Error 15215 server not responding error?
Now that you are aware of the causes and symptoms of the update error 15215, you must also learn about the easy and effective solutions. In order to fix the QuickBooks Update Error 15215, users need to follow the steps given below:
Solution 1: Log in as the System Administrator
Users should log in as admin in their systems in order to fix the error. Here are the steps to log in as an Admin and fix the error:
- Start by making sure that QuickBooks Desktop is closed.
- Now press right-click on the QuickBooks Desktop icon and choose the option, Run as Administrator.
- Now press Yes after you get the message, Do you wish to allow this program to make changes to the system?
Solution 2: In Selective Startup, start MS Windows again
If users are seeing this payroll error, they might wish to try restarting their systems in the Selective startup mode, which stops unwelcome (conflicting) background apps from operating.
Here are the steps given below to switch to the selective startup mode:
- Begin by shutting the QuickBooks Desktop.
- Next, open the Run Window.
- For Windows Vista and 7: Press on the Start tab and then click the All Program tab. Now press on the Accessories tab and then click the Run tab.
- For Windows XP: Press the Start tab and then click the Run icon.
- For Windows 8, and 10: Click the Windows + R keys together.
- Now open the Run Window (Windows + R keys) and then enter MSConfig.
- Now click the OK button.
- The System Configuration Utility opens. Just let the Allow the Configuration screen open.
- Select the Selective Startup option and uncheck the box, Before Load Startup items.
- Press a click on Save and then click the OK button.
- Now you must reboot the system.
- After the restart is done properly, press double-click on the icon for QuickBooks Desktop to open it and then download the particular current tax table.
- Implement the steps 1 to 4 and then open the System Configuration Utility.
- Check the box for Normal Startup and then click the OK button.
- Finish the process by starting the system again for the changes to be implemented.
Solution 3: In Settings, checkmark the Use TLS 1.0 option
In this solution, users need to authenticate that TLS is checked and that TLS 1.1 along TLS 1.2 are not checked in the Internet Options screen of Internet Explorer. Here are the steps to checkmark:
- First, shut the QuickBooks Window.
- Post that, open Internet Explorer.
- Now, press on Tools and then choose the icon Internet Options, and then click Advanced.
- Now press on the option, Advanced Settings. Now locate Use TLS 1.0 and Use 1.1 and then Use TLS 1.2 option.
- Click the checkbox before the option to USE TLS 1.0 and then you need to unmark the remaining options.
- Next, press OK and then shut the Internet Options screen.
- Now restart the system for the particular changes to take place.
- See if any update available is displayed once the system begins. In case there are any updates present, attempt to download the update once more.
By taking this step, you can be sure that the system operates normally in a working context. Users may need to visit the Microsoft website to find out how to clean boot Windows if they have any stuff they would like to delete permanently. If the user was able to download the update by removing the startup items, then it means that there is a conflict between one or more of the programs in the startup items and the payroll update download.
Solution 4: Reboot the System
Rebooting the computer is an additional technique that consumers can take to resolve QuickBooks problem 15215. Restarting the computer can occasionally resolve a few issues, particularly those pertaining to printing, networking, and the internet.
On the other hand, make sure to end all background apps or go on to the next solution if the first approach is ineffective and users continue to experience this problem.
Solution 5: Configure the firewall
Often, the system firewall may restrict the QuickBooks software from using the server. Hence, it needs to be configured and then the steps included in the process are displayed below:
- Begin by pressing on the Control Panel available in the Start menu.
- Now, press the system security and then opt for Window Firewall.
- Choose the option to see the Small or Large icons and then choose the Windows Firewall immediately.
- Select the Advanced Settings option and then on the left side of the window, highlight the Inbound Rules.
- Press right-click on the Inbound Rules and then click the New Rule option.
- After it is done, choose the Port option from the Rule Type section.
- From the given radio buttons set, press the Specific Local Ports.
- Make sure to separate by Comma and then press Next after it is done.
- Now press Next and then select the option, Allow the Connection.
- Next, select Network Type in case this norm is to be implemented.
- Now ensure to check all the options before pressing Next, more importantly when moving from one network connection to a different one.
- Make sure to repeat the same procedure for Outbound rules.
Solution 6: Manual installation of Updates
If none of the solutions stated above works, then you need to manually install the updates with the help of the steps given below:
- Go to the Update QuickBooks option.
- Make sure the Product is chosen.
- Press on the Change tab and then choose QuickBooks Product.
- Choose the Update Option and select the location for the particular file to be saved.
- Ensure to choose the Save option.
- Find the file downloaded in the step given above.
- Now press the tab, Install the Update, and then start the Windows again.
- Now open QuickBooks to see if the current update is downloaded or not.
Final Words!
Among the most reliable fixes for QuickBooks payroll issue 15215 are the ones mentioned above. Our experts advise to use these techniques to fix this problem. Users can contact our QuickBooks error support service right away if the problem still exists after trying these fixes and they are unable to resolve it. We will be happy to provide accurate and reimbursed solutions for this mistake.
Our dedicated customer support line is available for you to receive immediate assistance from our executives and qualified professionals. They will resolve your problem immediately, giving the ultimate boost to your business.
Frequently Asked Questions (FAQs)
What is the process to fix QuickBooks Error 15215?
The issue can be resolved by logging in as an Admin. If that does not work, then switch to Safe Mode and configure the Firewall settings.
What is error code 15215 in QuickBooks?
QuickBooks checks the digital signatures of all downloaded files before downloading them, so that the PC and its data won't be attacked by viruses/malware. The error 15215 appears if it is unable to verify the digital signature of a program file you are downloading.