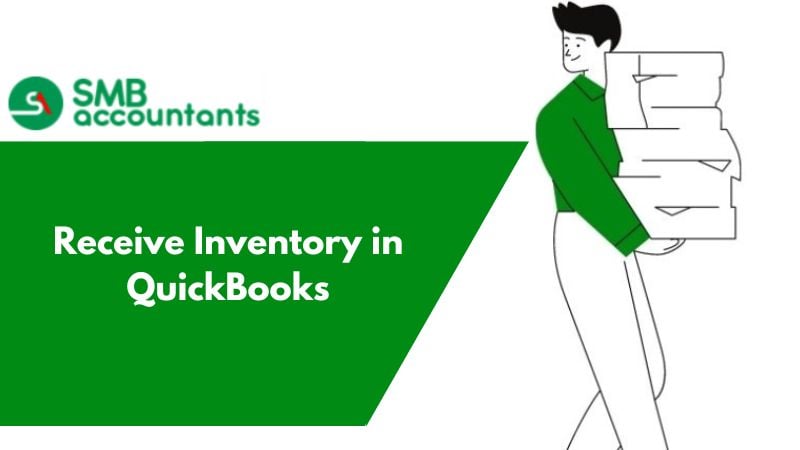How to Receive Inventory in QuickBooks Desktop
QuickBooks allows users to receive the inventory without or with bills in QuickBooks Desktop, once the purchase order is recorded. Recording the inventory which is received as well as the corresponding bill if provided, helps in updating the quantity for every item as well as what is payable to the vendor.
1. Inventory Recording with Bill
This option can be used if items are received by you as well as the corresponding bill for those items.
- Go to the Home page and from the drop-down select the Receive Inventory and also choose the Receive Inventory with Bill.
- Now on the window of entering Bills, which appears:
- Select vendor name from the available drop-down
- Click on Yes, to receive the purchase order of a bill
- Select the PO, the correct one, and then click on OK
- Review the information presented on Bill. Keep in mind that except Memo field, the remaining fields which were filled in the PO are moved to Bill
- Then click on Save and Close
- Once you are sure that you can pay the bill now proceed toward Pay Bills
2. Inventory Receiving without the Bill
This option can be used, in case items are received by you but you haven’t received the bill yet from the vendor. This will lead to the creation of an Item receipt, which will increase your inventory asset account and also the account payable.
- Go to the Home screen and from the drop-down select Receive Inventory and select Receive Inventory without a bill.
- Now on the window of Item receipts, which will appear:
- Select vendor name from the given drop-down
- Click on Yes, to ensure that the purchase order is received for the bill
- Select OK by selecting the PO, which is correct
- Make sure you carefully review the Item Receipt and the information present on it. Keep in mind that except Memo field and the field that was filled on PO, is moved to Item Receipt
- Then select the Save and Close
- As soon as the bills are received for inventory, proceed towards entering the bills for Inventory
3. Making the Payments
When the bill arrived for merchandise, which is already been recorded for the Item receipt.
This procedure will be used by you to pay it:
- Click on Vendors| Enter Bill for Received Items, by doing this window of Select Item Receipt will open up
- Choose the vendor and then select the correct Item Receipt
- Then tap on the box, present adjacent to the, Use the item receipt date for the bill date, in case you are willing to match the same with the inventory availability date
- Click on OK, and a screen of Enter Bills will open up, you can easily process it the same way you handle other bills
Make sure that you same inventory item is not recorded twice.
4. Adding the Inventory to QuickBooks
Undoubtedly managing and tracking inventory is a task that takes lots of time, but is an important one. With inventory managed properly, you will be able to keep track of the products in stock and ensure that all your customers are served properly.
- You can enable inventory tracking in QuickBooks by tapping on Edit Present at the toolbar’s top and then clicking on Preferences Present in the drop-down list. Then go to the box’s left-hand side of the list and tap on Items and Inventory. After that tap on the tab of Company Preferences, so that your options are indicated. Do not forget to put a checkmark on Inventory and purchase orders are active, you have the freedom to choose whether a warning should be displayed regarding the duplicate purchase order numbers, in case you have sufficient inventory to sell. After that tap on OK.
- Get the record of inventory items created by tapping on List, present in the main menu, and then from the drop-down menu select the Item List. Now at the Item List box’s bottom tap on Item and after that on New, to get the new inventory record added. Now select Inventory Part from the given options and then get the information filled, for example, purchase information, cost, item as well as part number, and other required information. Once you are done then tap on OK.
- Get the item added to the inventory. Go to the top main menu tap on Vendors and then click on Vendor Center. To get the already paid inventory entered, tap on New Transactions and then on Received Items. In case of payment is not yet made by you then tap on Receive Items and Enter Bill, to get the time added and generate the bill. Now go to the drop-down list and select the time which you're willing to add and after that get the needed information entered, for example, cost, quantity, and description. In case you have a bill that is related to the item, then check the box Billable. After you are done tap on Save and Close, or if in case you have more items to add then tap on Save and New.
Issues faced by the Users
- How the inventory is received from the Purchase Orders?
- How the inventory is received from the vendor who has no PO and has also been added to the inventory?
Need Professional Help?
If you encounter these issues or any other issue related to it, then get in touch with our SMB QuickBooks tech support helpdesk on smbaccountants.com. We assure you that experts at the SMB QuickBooks helpline will serve you in the best possible way. You can dial our toll-free number to have a direct conversation with our QuickBooks experts.