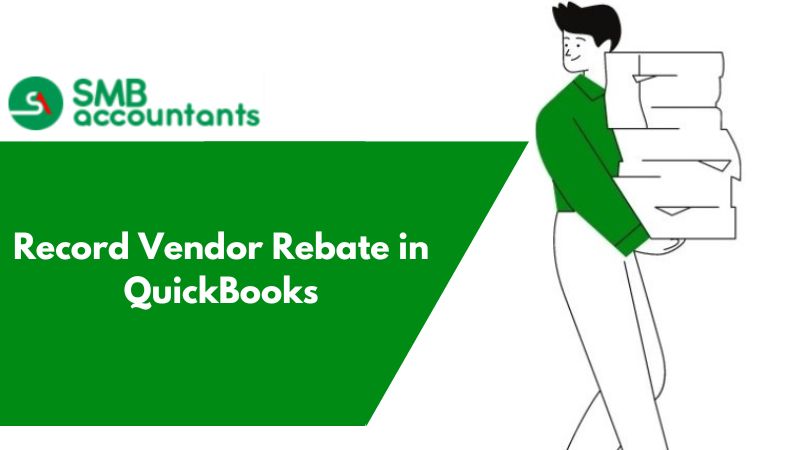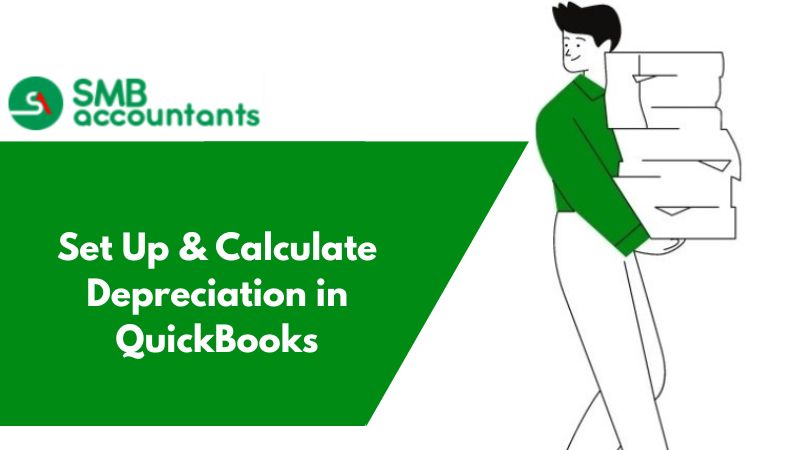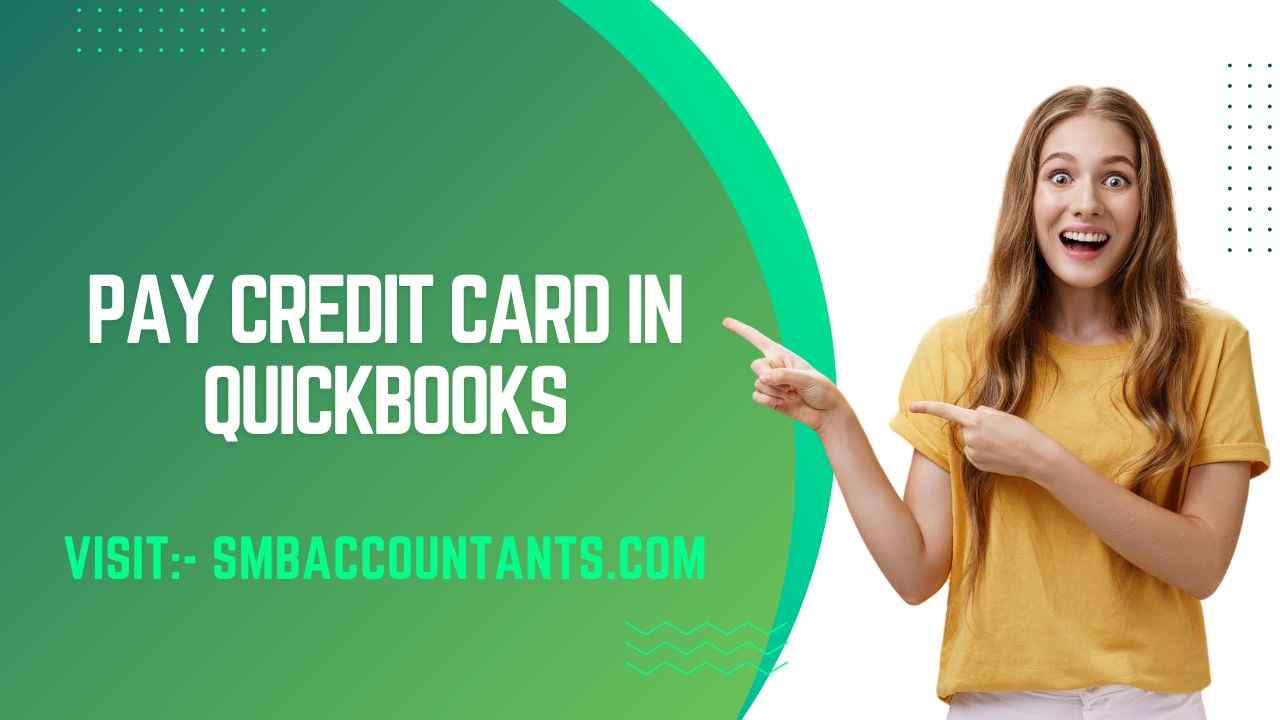Has your customer/ client paid more than they needed to? Do you need to adjust the rebate of this transaction in QuickBooks? Vendor rebates serve as a means to emphasize the benefits and incentives provided by vendors. When a customer makes a purchase, vendors allocate a portion of the total amount back to the customer.
Vendor rebates in QuickBooks are recorded to account for the refunds that a business is obligated to provide. QuickBooks users can conveniently log their vendor rebates using the accessible Account button within the software.
This can be done easily by following the steps mentioned in this article. Recording refunds are essential as they show the outflow of money. Not recording refunds correctly will result in inaccuracies that can cost you a lot later on down the road. Also, QB provides various ways of handling refunds.
Reasons for Issuing Refunds
- Return of product
- Termination of services
- Customer paid extra
No matter what reason, adjusting these refunds is important and will help in maintaining the accuracy of your accounts. There are two ways through which you can adjust rebates.
Why do You need to Record a Vendor Rebate in QuickBooks?
A vendor rebate in QuickBooks is registered when a certain product is returned by a customer. It may be because the customer didn't like the product.
How to Record Vendor Rebate in QuickBooks
Method 1: Via Account Menu
Step One: Create an income account
To Create an income account: Follow mentioned below steps:
- Log into QuickBooks.
- Open the company file for which you want to adjust rebates.
- Go to Chart of Accounts from the List tab. A chart of accounts is present under the drop-down menu.
- Hit the Account Button.
- Click on New.
- Now, click on Income to create an income account. We will use this account for dealing with all the rebates.
- Enter a unique name or ID through which you can easily search for this account.
Step Two: Create a Rebate Item
- Go back to the home page of QB.
- Click on the Lists tab to view more options
- Click on new
- From the options provided, select Other Charge. There isn’t a direct way of creating a rebate transaction so we use charges and add appropriate names and descriptions to make them appear like a rebate in our books. This hack works perfectly while helping you maintain paramount accuracy.
- Now, click on the Account button, and from the drop-down options, select the income account you created earlier.
- Do not enter any amount and hit OK.
Step Three: Redeem A Rebate
To redeem a rebate, You need to follow the below steps:
- Go back to the home screen.
- Select customers by going to the Create menu.
- Select Create Credit Memos/ Refunds.
- Enter all the necessary information such as amount, customer name, description, and so on.
- Click on edit.
- Click on Mark Credit Memo pending.
- Hit Save and Close.
Now whenever you want to create the rebate, you can go to the edit menu and select this credit memo. Then click on the final option to issue the rebate in QB.
This will remove the amount of cash from your account. You can create reports of income accounts to easily search for these memos and transactions related to them. Report filters can simplify the search option by providing various criteria through which you can narrow down your search.
Step Four: Record Vendor Rebate in QuickBooks
You can also adjust rebates and refunds for vendors. In case, you returned any item or terminated any service and want to adjust rebates against it.
Follow the steps given below:
- Go to the home screen
- Select create credit memos/Refunds from the menu.
- Click on the credit menu
- Change the pending status of the Credit Memo
- Save and close.
Make a single account for refunding to vendors. Many firms use this method for adjusting fewer payments to a vendor. The charge that is incurred on a later date is stored in this. Also, you can include this account when creating reports. It will help you in depicting the real value of your books.
Method Two: To Record Vendor Rebates in QuickBooks
You can also use clearing accounts, in case your company has a limited-day policy of refund and rebate. Clearing accounts can be used for recording transactions temporarily. Once you record the transactions, you can clear them, i.e., transfer them to another account at a later date.
Hence, you won’t need to create a separate income account, but you need to create a separate clearing account. It is always recommended to create separate clearing accounts for different purposes. Having multiple clearing accounts won’t affect your books in any manner.
Note: Make sure to clear the account periodically. It is preferable to clear these accounts every week or every month.
Clearing accounts can be created from the Chart of Accounts. You can view and search for any account from the Chart of Accounts. To create and clear clearing accounts in QuickBooks
Follow the steps given below:
- Log into QuickBooks.
- Check the left navigation menu for Chart of Accounts. This option is usually present under transactions.
- Check for the new button. Click on it.
- A form will appear with mandatory fields for name, type of account, and so on. Enter all the necessary details. Also, add a detailed description that will help you in identifying the account.
- Link the account with your bank. This will help you in recording transactions easily.
- Hit on continue.
- Now, fill in the fields provided on the next form that appears.
- Let the opening balance of the account be 0.
- Hit on Save and close.
Now record all your transactions in this clearing account. These transactions must only be for sale. If any refund or rebate is requested, you can remove the transaction from this clearing account. Once the refund period is over for the transaction, you can transfer it to an asset account. It is necessary to clear all accounts before closing the books. Your accounts won’t reflect the correct number until and unless all the transactions are cleared from the clearing account.
There are many shortfalls to this method. The most obvious one is that the refunds won’t show up in your books. You won’t have any form of substance proving the existence of the transaction.
This is why most accountants prefer the first method which not only lets you adjust rebates but also records them even after the refund has been initiated. We highly discourage the removal of the transaction due to refunds. Funds will influence the amount of information that is communicated through your books.
Frequently Asked Questions
How do I record a rebate check from a vendor in QuickBooks online?
- To begin, access your QBO account and locate the +New icon.
- Click on it and choose either Expense or Check from the options provided. In the drop-down menu labeled "Choose a payee," select the name of the vendor.
- Ensure that the fields for Reference / Check #, Date, Amount, and Memo remain empty.
- Proceed to the section labeled "Add to Expense" or "Add to Check" and select the option to add the outstanding vendor credit and deposit.
How do I record a refund to a customer on a QuickBooks desktop?
To initiate the process in QuickBooks Desktop, navigate to the Customers menu and choose Credit Memos/Refunds. From the Customer: Job dropdown, select the customer for whom you wish to issue a refund. Proceed to enter the specific products and services that require a refund. Once you have completed this step, select Save & Close to save your changes.
How do I record a refund to a customer?
To modify the transaction status, begin by unallocating the original invoice along with the customer receipt or credit note. This action will leave the invoice outstanding while converting the receipt into a payment on account or transforming the credit note into an independent credit note. Following this step, you can proceed to record a refund against the credit note or payment on account.