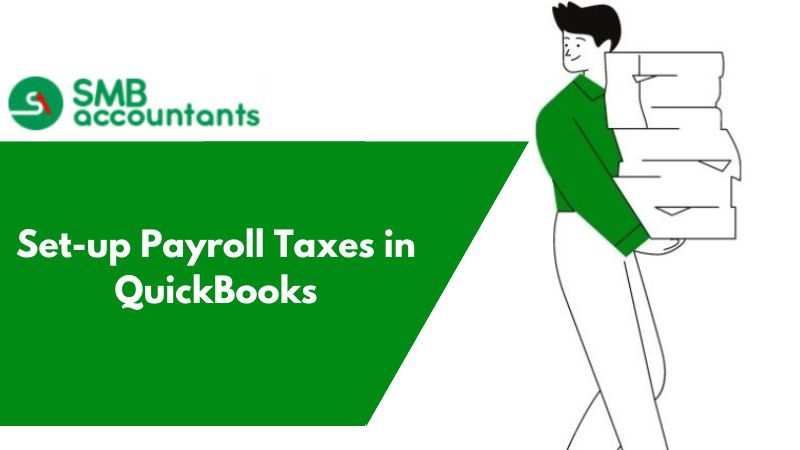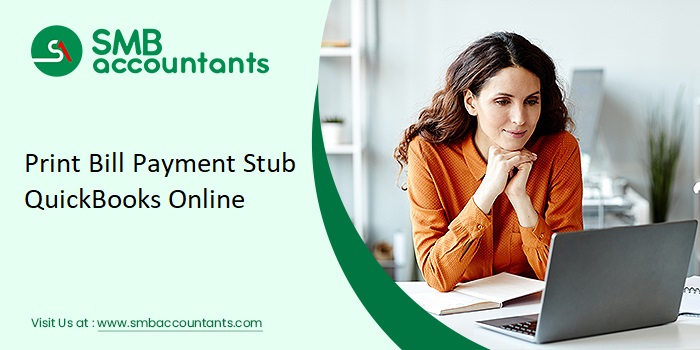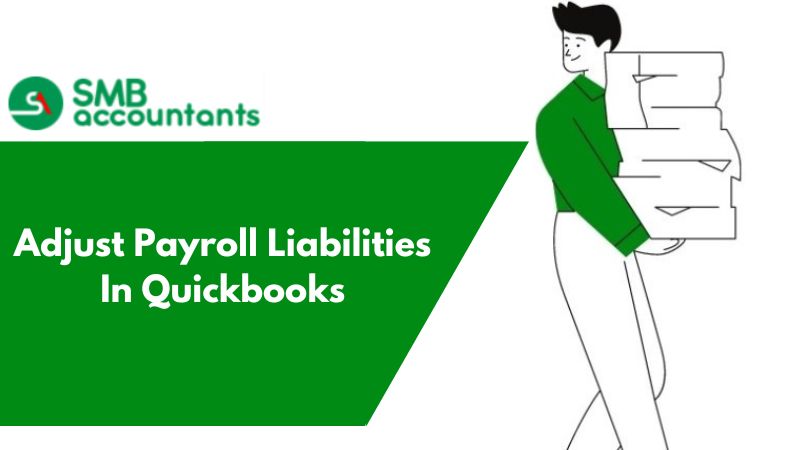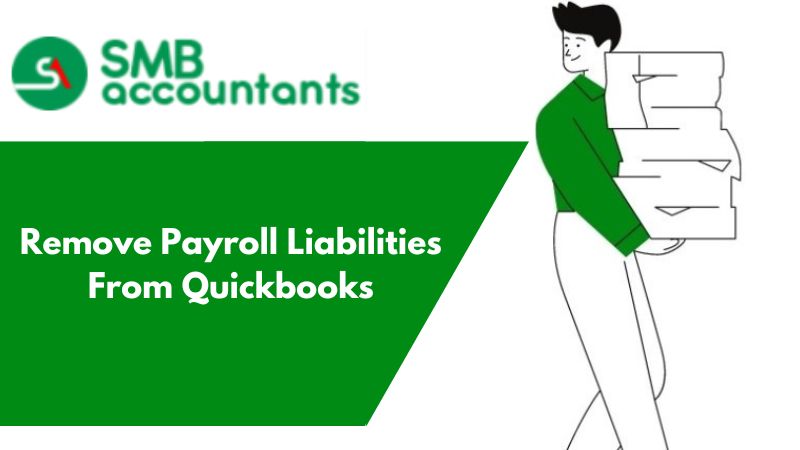QuickBooks maintains a list of all that affects the sum on a payroll check and payroll-related expenses for each company. This list is called the list of payroll products. Payroll items are available for wages, taxes, other adjustments, deductions, and the costs paid by the employer.
In addition to withholding and paying payroll taxes for their employees, employers are also responsible for paying their employment taxes (Social Security, Medicare, and unemployment). These taxes are easily calculated and paid with QuickBooks Payroll's three plans (Core, Premium, and Elite). In this tutorial, we will discuss how to set up payroll tax in QuickBooks Payroll, along with how to connect your bank account to easily pay taxes.
If your company needs regular management of tax and payroll payments, it is extremely necessary to set it up properly. It will improve process management and save you time. In this blog, you get to know how to set up payroll taxes in QuickBooks.
What is a Payroll tax in QuickBooks Desktop?
A payroll tax is a kind of tax that is deducted from an employee's wages by an employer who hands it over in their name to the government. The tax is focused on salaries, benefits, and tips owed to employees. Payroll taxes are automatically deducted from the employee's wages and billed automatically to the employer's Internal Revenue Service (IRS).
Procedure to Set up Payroll Taxes in QuickBooks Desktop
Managing payroll is quite difficult and time-consuming because when you manage your payroll, there are certain details you need to keep in mind. The payroll setup helps you to save time and can manage your payroll with ease.
Payroll Taxes Checklist: Info Needed To Get Started
To get started, you will need to provide QuickBooks with the following information:
- Birth date and hire date for every employee
- Your business contact Info (legal name, mailing address)
- Company type (LLC, Sole Proprietorship, Corporation)
- Federal Employer Identification Number (FEIN)
- Payroll tax form you are required to file (941 or 944)
- Payment or deposit schedule for federal tax payments
- Employment training tax (ETT) or other state rates
- Your bank account # and routing # for e-pay
- Online user ID and password used to access your bank account
- Payment/deposit schedule for state tax payments*
- State account number*
- SUI Rate*
Select the Payroll tax center
You need to change the payroll taxes in QuickBooks online if you are a QB Online user. Simply verify whether you choose the 'Payroll Tax' option or not.
Go through all the details and be assured as well as the monthly fee. Also, verify that the QuickBooks team provides proper support.
Taxes Setup Along with Payroll Compliance
A list of all of the staff you have already set up will be available in front of you on the computer. Here, you need to set each employee's birth date and hire date.
To access all of this material, go through the employees' filled-in I-9 or W4 form.
Fill in all the relevant company-related information
Find here all the details that you need to complete the required information by filling in:
- Name of Business: Enter the legal and registered name of your business and this name can be used on the tax returns fillings.
- Business Location: If you've previously used the payroll taxes in the QuickBooks tool, the address will pop up on its own. You will have to fill it out manually in the event you have a new address.
- Put the first payroll date down: Now you need to set the date you will be running the payroll for the first time. Doing so can easily communicate with you and help you track and document payroll taxes in QuickBooks.
- Hiring date of the first employee: If you hire the first employee within 6 months then click the “Yes” button otherwise click the “No” button.
Fill in all the details of the Federal Tax
In QuickBooks, the method of setting up payroll taxes is incomplete without filling in details relating to Federal Tax –
- EIN: Enter your federal tax ID in this field. You can select “ No” if you have not received it yet, or if you don’t have it handy. If you’re interested in signing up for workers’ comp for the first time or receiving offers that may be cheaper than your current plan, check the box to share your information with Intuit workers’ comp partners.
- While you can run payroll without a federal tax ID #, you cannot submit your payroll tax payments to the IRS without one. Having this number ensures that your business will receive credit for all tax payments made.
- Payroll Tax Form: Select the payroll tax form that you are required to file with the IRS. The options here are Form 941, which is filed quarterly, or Form 944, which is filed annually. If you’re unsure which form you should file, check out our article on payroll tax forms to find out.
- Federal Tax Payments: From the dropdown, select how often you are required to pay federal payroll taxes. The options here are semiweekly, monthly, or quarterly. If you’re unsure how often you should file, check out our Form 941 guide or contact the IRS.
Nonprofit Status: If you are a 501(c)(3) nonprofit business that does not pay FUTA, select “ Yes;” otherwise, select “ No.”
Share State Details
Share State Details including the account number of the State Employer, State Unemployment Insurance (SUI) rate, Deposit schedule, and employment training tax (ETT).
- State Employer Account Number: This is a unique number issued by the state to employers. Similar to the FEIN, it is used to keep track of payroll tax payments made by employers. If you don’t have a state account number, you need to contact the Employment Development Department (EDD) for your state and request one. a. It’s not a good idea to file tax returns or make tax payments without this number. If you do, you run the risk of not receiving credit for the payment because it will be difficult for the EDD to identify you without an account number.
- State Withholding Number: This number is used on state forms that you use to report the state income taxes you withhold from employee paychecks.
- State Unemployment Insurance (SUI) Rate: Each year, around November or December, you will receive a letter from the EDD for your particular state; it will include the SUI rate that has been assigned to your business for the coming year. If you have not received this info, contact the EDD to obtain this information. a. To ensure your payroll taxes are calculated correctly, ensure you have the correct SUI rate before processing your first payroll. The average rate for new employers is 2.7%; if you’re concerned you may be responsible for paying a higher percentage, select 5.4% for now, and you can update it later.
- Administrative Assessment Rate: This fee is unique to Georgia. The rate is 0.06% for all employers with an unemployment rate between the range of 0.04% and 8.1% The administrative assessment rate is 0% if your unemployment rate is equal to the minimum or maximum rate of 0.04% or 8.1%.
- Deposit Schedule: Based on the amount of your payroll taxes, the state will require you to pay (deposit) your taxes on a monthly, semiweekly, or quarterly basis. This information should be included with your employer account number, but if it is not, you will need to contact the EDD for your state to obtain this information.
Set Up e-file and e-pay functions
QuickBooks offers you two options for payment and that includes e-pay and e-file. Another manual option is also available via paper coupons.
At last, make tax payments
Once you complete all the setup processes then search for Settings and select the payroll settings option.
Approve Your Signature & Submit Authorization
- Select “ Let’s go” to get started.
- The Principal Officer’s first and last name will automatically populate if you entered it earlier in the setup process. Select “Verify” so the system can confirm contact information.
- Enter your mobile phone number and select “Continue.”
If you don’t have a state account number, you need to contact the Employment Development Department (EDD) for your state and request one.
How To Edit or View Payroll Taxes & Forms
Having learned how to set up payroll tax payments, you may need to make adjustments to your tax setup or you may just want to review old tax forms. Click on the Gear icon in the upper right-hand corner of the home page and select "Payroll Settings."
Below are the Payroll Settings. Let's take a closer look at what information you can find here.
- General tax info: Make changes to your company name, filing name, and filing address.
- Federal tax info: Make changes related to your FEIN, state account number, tax forms you are required to file, and your payment (deposit) schedule.
Scroll down and you’ll see other information you can view or edit.
- Email notifications: You can leave the "Send to You" setting on if you want tax payment notifications and reminders emailed to you. Otherwise, you can turn it off.
- Shared data: Whether or not you allow employees to import their W-2 tax information into TurboTax is up to you. This is a benefit to employees who plan to file their taxes since they don't have to enter the information themselves.
Set Up Payroll Taxes In New State
Step 1: Check if you have to pay new state taxes
A new state has a different employment situation and state payroll taxes are complex, so if you want to know if you have to pay a new state tax, then you should contact the state agency. A tax advisor or accountant can also assist you.
Step 2: Is to apply for the Account Numbers of the new state
While applying you required some additional information for the setup of the new state payroll. You require the information related to the tax you have to pay.
State tax list
State Withholding (or Income Tax)
- Account Number
- Deposit frequency or when you are required to pay this tax state Unemployment (SUI)
State Unemployment (SUI)
- Account Number
- Unemployment Rate
- Tagalong or surcharge rate when applicable
Other Taxes (State disability or Paid Family Leave)
- Account Number
- Rates
Local Taxes
- Account Number
- Rates
- Deposit frequency or when you have to pay this tax
Step 3: Is to Set up the new state taxes
For state taxes, the account number is not important. To utilize this feature, you must add the account number as soon as possible. If you use a payroll full-service product, the software will not be able to file new forms or pay taxes until you add the account number.
QuickBooks Online Payroll (All Versions)
- Add the new employee (in case you have not added any)
- Provide the new state tax information
- Go to Settings by clicking on the Gear icon
- Select the Payroll Settings
- Click on the section State tax
- You have to click on the Edit option to add the new state
- If you aren’t able to see the above step section then go with the steps of “If you don’t have the state tax section” into Payroll
- Enter all the information according to the taxes you are required to pay
- If you aren’t required to pay the tax then leave the account number field blank and mention 0 (Zero) for rates.
If an employee is subject to the local tax
- Click on the Gear icon in QuickBooks
- Select the Payroll Settings option
- Further, choose Local Tax Jurisdictions
- Mention the account number and the pay frequency for tax. If you aren’t required to pay the taxes then leave it blank.
If you do not have the State tax section in your Payroll Settings
- Click on the Payroll option
- Then select the option Overview
- In the To Do list, check the option Provide Critical Tax information ASAP task
- Then click on the Let’s go
- Choose the Provide critical tax information ASAP again
- Provide the information that is required for the taxes to be paid. In case you are not required to pay then leave it blank and enter 0 (Zero) instead.
2. QuickBooks Desktop Payroll (All Versions)
- In QuickBooks, click on the Employees menu
- Then click on Employee Center
- In this, select the New Employee and enter the information of an employee
- Click on the tab Payroll info and after that, select the option Taxes
- Move the cursor to the State tax tab and click on it
- Now, mention the information of State Worked and State Subject to Withholding
- Click on the Set up option
- You get the instructions in the State Setup Wizard so follow it to set up the item
- After all is done, click on the Finish button
- Go to the Other tab in which you have to enter additional State Tax item
- When you are back in the tab named other then click on the OK button
- The pop-up arrives to ask if the employee is subject to one or more of the taxes then click on the Yes button. if no then click on the No button.
3. Intuit Online Payroll (All Versions)
In the case of Intuit Online Payroll Enhanced
- Click on the Setup
- Then select the Taxes
- Further, choose State Taxes – [State]
- Provide the information for the taxes that are required to pay. In case, anything is not required then leave the field empty and enter the 0 (Zero) for rates.
If the employee is subject to the Local taxes
- Go to the Taxes
- Then choose the option Local Tax Jurisdictions
- Mention the account number and select the deposit schedule.
Set up state e-file and e-pay in QuickBooks Desktop Payroll Enhanced
Taxes and state forms must be paid and filed on time throughout the year. With QuickBooks Desktop Payroll Enhanced, you can pay taxes and file state forms electronically. You can ensure compliance with the state agencies in the fastest and easiest way possible this way.
Before you can use e-file and e-pay in QuickBooks, there are a few setup tasks to complete.
Need information about federal taxes and forms if you use another QuickBooks Desktop Payroll product?
- Using QuickBooks Desktop Payroll Assisted, we'll file and pay your federal and state taxes.
- See File your payroll taxes and forms manually in QuickBooks Desktop Payroll if you use QuickBooks Desktop Payroll Basic or Standard.
- To set up e-filing and e-payment for your federal taxes and forms, see Set up Federal e-filing and e-payment in QuickBooks Desktop Payroll Enhanced.
Step 1: Learn about state file and pay methods in QuickBooks
Select the State Pay and file methods link below to find out how to deal with your state tax forms and payments. Here are definitions to help you understand them.
- E-file and e-pay together: The e-payment and e-filing are created in the same step and sent to the state agency at the same time.
- E-file and e-pay separately: The e-payment and e-filing are two different steps and can be created and sent to the state agency at different times.
- E-file only: You can e-file your form, but can’t use e-pay for tax payments. You can create and print the tax payment to send to the state agency.
- E-pay only: You can e-pay your tax payment, but can’t e-file your form. You can prepare and print the tax form to send to the state agency.
- No e-file/e-pay: You can’t pay taxes or file forms electronically in QuickBooks. You can create and print checks and state tax forms in QuickBooks to mail to the state agencies.
- Create a file to upload: You can create a State Unemployment file in QuickBooks and manually upload it to the state agency.
Step 2: Register With Your State Agencies
If you aren't already registered with your State Withholding and State Unemployment Insurance tax agencies, you need to do so to pay your taxes and file your forms. Your account number, tax rates, deposit frequency, and login credentials to their websites for payments and forms will be provided by the agencies.
Step 3: Set up scheduled payments in QuickBooks
It is possible to set up scheduled payments even if QuickBooks cannot handle e-payments. Scheduled payments help you stay on top of your payroll taxes so you don't miss them.
- Select Employees, select Payroll Taxes and Liabilities, and select Edit Payment Due Dates/Methods.
- Select Schedule payments.
- Select the state tax you want to schedule first and select Edit.
- From the Payment method, select Check or E-pay.
- Enter your state account number.
- Select the Payment Frequency provided to you by the state agency.
- Repeat steps 3-6 for each state tax. When finished, select Continue.
- Select the bank account you’ll use to track e-payments in QuickBooks, then select Edit. This should match the bank account you used to register with your state agencies.
- Enter or review the Account number and Routing number, then select Finish.
- For e-payments: review the info to make sure you’re correctly enrolled with the state agencies. You can print the info if needed, then close the Enrollments window.
- When you’re done, select Finish.
Step 4: Set up e-file in QuickBooks
You'll need to set up e-filing in QuickBooks if you're able to do so.
- Select Employees, and select Payroll Center.
- From the File Forms tab, under Other Activities, select Manage Filing Methods.
- Select Continue.
- Select the state form you want to e-file, and then select Edit.
- Select e-file, then select Finish.
- Repeat steps 4-5 for each state form.
- When you’re done, select Continue, then Finish.
How do Get in Touch?
Here it completes the entire setup procedure. Hopefully, you find the above-mentioned steps easy to understand and you can easily set up payroll taxes in QuickBooks.
Moreover, if you want to explore more information feel free to connect with QuickBooks technical team at smbaccountants.com. Having years of experience, the team is very efficient and capable of providing the best appropriate solutions for all your queries or issues.
Frequently Asked Questions
How do I enter payroll taxes in QuickBooks Desktop?
Create your local tax payroll item
- Go to Employees, and select Payroll Items.
- Select New Payroll Item.
- Select Custom Setup, then Next.
- Select Other Tax, then Next.
- Select your local tax from the list.
- Select Next.
- Enter the name of the local tax and select Next.
How Do I get a 941 report on QuickBooks desktop?
Here's how:
- Go to the Employees menu, and then choose Payroll Forms & W-2s, then Process Payroll Forms.
- Choose Quarterly Form 941/Schedule B or Annual Form 940/Sch.
- Click the Year or Quarter from the small arrow ▼ then choose your Quarter Ending date.
- Choose OK and click Open Draft.
- Select Print for Your Records.
Can QuickBooks Calculate Payroll Taxes?
QuickBooks Payroll uses the percentage method to calculate income taxes. It also calculates your employee's payroll taxes on a year-to-date amount instead of per transaction.
How do I adjust payroll taxes in QuickBooks desktop?
Here's how:
- Go to the Employees menu, then Payroll Taxes and Liabilities, and select Adjust
- Payroll Liabilities.
- Select which adjustment is for.
- Select the employee.
- Complete the Taxes and Liabilities fields.
- Select Accounts Affected and then OK.