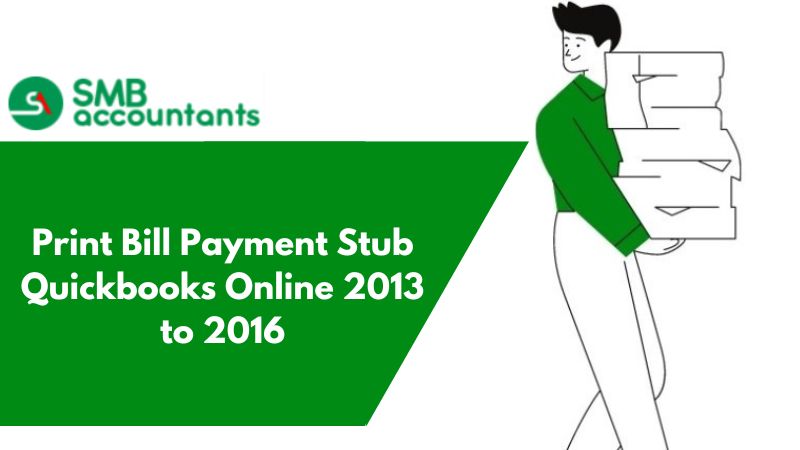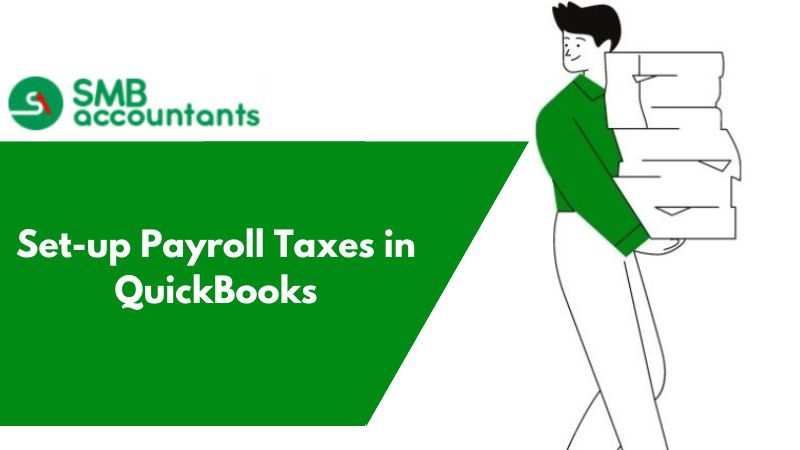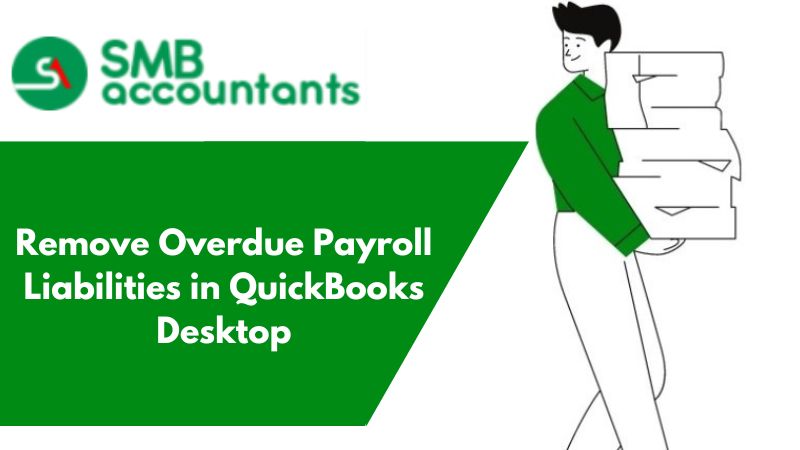It’s a big question how do you come to know about the exact date or time to pay a bill print payroll checks or follow up on overdue customer payments? To remember this, you might use a paper calendar, file folders, and sticky notes.
In that case, you may have missed out on some critical deadlines. Nowadays, when you deal with your company's finances, manual procedures aren't successful enough.
You might experience the following while running a business:
- Credit problems
- Unhappy vendors and employees
- Overextended customers
How QuickBooks Reminders Feature Even Better for Your Business
If you always miss the mark, you cannot get a true image of your financial condition and this result in your cash flow will suffer. To get rid of this QuickBooks simplifies the tracking of these items for you by using a to-do list in conjunction with built-in reminders feature to stop the needless drama.
When you press Lists in the menu, you do not see the To-Do List as an option, but when you select Company in the menu bar, you will see a To-Do List. You can then open the list, and render QuickBooks the central storage location on your monitor instead of all those sticky notes.
Even better, QuickBooks reminder features help you to remind yourself of all the relevant and important tasks on any date or time you choose. It means that there is no chance of forgetting to make any crucial follow-up phone call about an overdue customer payment or missing your seller's call to ask for better payment conditions on your account.
Steps to Set Up Reminders in QuickBooks Desktop
1. Steps to Set Up Reminders in QuickBooks Desktop
- Initially, go to the Edit menu and then select Preferences.
- Next, select Reminders that you find in the left vertical pane. Now you can see a highlighted tab named “My Preference.”
- Then checkmark the box named “Show Reminders List When Opening a Company file”
- After that, select and click on the Company Preferences tab to open this window.
2. Steps to set up reminders in QuickBooks online
Adding a reminder in QuickBooks online can be an incredibly helpful tool for keeping track of your business finances. Here are some steps to help get started:
- Log into your QuickBooks online account.
- Click the “Reminders” tab on the left-hand side of the screen.
- Under “Type of reminder,” choose “Email Reminder.”
- Enter an email address where you want to receive reminders from QuickBooks, and then enter a password (if necessary).
- Click “Create Email Reminder.”
- On the next page, enter the details for your reminder, such as the date and time that it should trigger.
- Click “Create Email Reminder.”
- You will now receive an email notification each time your reminder is triggered, as well as a summary of your current account balance and transactions for the day it was scheduled to happen.
Setup Recurring Reminders in QuickBooks Desktop
1. Steps to set up recurring reminders in QuickBooks Desktop
Here are the steps to set up recurring reminders on QuickBooks Desktop, all there any steps you can follow to set reminders?
- Choose the type of reminder you want to use. You can set up daily, weekly, or monthly reminders in QuickBooks.
- Select the date range for which you want the reminder to apply. If you only want a reminder for a certain day or week, select that date range.
- Enter the time of day or night that you want the reminder to trigger (for daily or weekly reminders) or the date and time of day (for monthly reminders).
- Specify whether you want a confirmation email sent before the reminder triggering occurs.
- Click Save to create your reminder.
2. Steps to set up recurring reminders in QuickBooks Online
Here are the steps to set up recurring reminders in QuickBooks Online, all there any steps you can follow to set reminders?
- Go to the Gear symbol, then under Lists, select Recurring Transactions.
- Tap New, then pick Bill.
- On the Type segment, select Reminder.
- Enter all the data required for your repetitive bill.
- Click Save format.
Setup Automated Invoice Reminders in QuickBooks Desktop
1. Steps to Setup Automated Payment Invoice Reminders in QuickBooks Desktop
Here are the steps to set up Automated Payment Invoice Reminders in QuickBooks Desktop, all there any steps you can follow to set reminders?
- Go to the Edit menu, then select Preferences.
- Select the Payments tab, then select Company Preferences.
- Do you want to send payment reminders? select Yes.
- Set the time and frequency that you’d like to be reminded to review and approve reminders.
- Select OK, then select Finish.
2. Steps to Setup Automated Payment Invoice Reminders in QuickBooks Online
Here's a step-by-step guide to setting up automated payment reminders in QuickBooks Online:
- Log in to your QuickBooks Online account and go to the Settings gear icon.
- Select Account and Settings from the drop-down menu.
- Go to the Billing tab and select Payment Reminders.
- Turn on the toggle switch for Automated Payment Reminders.
- Select Save at the bottom of the page.
That's it! You've now successfully set up automated payment reminders in QuickBooks Online.
Setup Bill Reminders in QuickBooks Desktop
If you're like most business owners, you're probably constantly on the go and need to keep track of tasks and bills that need to be paid. QuickBooks reminders are the perfect way to do just that! With reminders enabled in QuickBooks, you'll always have a clear reminder of when a bill or task needs to be done. Here's how to set up your own QuickBooks reminders:
1. Steps to set up bill reminders in QuickBooks Desktop
Here are the steps to set up bill reminders in QuickBooks Desktop, all there any steps you can follow to set reminders?
- Open your QuickBooks account and go to File > Preferences > Accounts Receivable.
- On the Accounts Receivable preference screen, under Reminders, select the check box next to Bill Reminders.
- Enter the date range for which you want reminder notifications sent (for example, every month).
- To specify when a bill should be paid, enter the due date in YYYY-MM-DD format.
- Click Save and Close.
- Now, whenever a bill with a due date within the notification period goes overdue, QuickBooks will send you an email notification with instructions on how to pay the bill. You can also view all of your pending bill reminders by going to Reports > Accountant
2. Steps to set up bill reminders in QuickBooks Online
Here are the steps to set up bill reminders in QuickBooks Online, all there any steps you can follow to set reminders?
- In QuickBooks, go to Accounts>Bills & Expenses>Accounts Receivable.
- In the Bill's list, select the bill you want to set up a reminder for.
- On the Transactions tab, under "Reminders," enter the date, time, and brief message you want to send to customers.
- Under "Notifications Sent To," choose whether you want reminders sent immediately when an invoice's balance reaches a certain amount or at the end of each month.
- Click Save Changes. Your reminder will now be active for future transactions involving this bill.
Send Invoice Reminders in QuickBooks Desktop
1. Steps to send invoice reminders in QuickBooks Online
Here are the steps to send invoice reminders in QuickBooks Online, all there any steps you can follow to set reminders?
- Go to Settings and select Account and Settings.
- Select the Sales tab.
- In the Reminders area, select Edit.
- Turn on Automatic receipt updates.
- Select the dropdown for Reminder 1, and turn on the flip switch.
- From the dropdown fields, select days, and previous or after to let QuickBooks know when to send the update. Note: You can plan and send email updates as long as 90 days before or after the receipt due date.
- You can make second and third updates depending on the situation.
2. Steps to send invoice reminders in QuickBooks Desktop
Here are the steps to send invoice reminders in QuickBooks Desktop, all there any steps you can follow to set reminders
- In QuickBooks Desktop go to Customers - Customer Center.
- Select the client under the "Customers& Jobs" area. Double-tap on the invoice you might want to email.
- Under the invoice view - Click on the email button to send that specific invoice to the client.
Steps to find reminders list in QuickBooks Desktop
To make sure you're getting the most out of QuickBooks reminders, start by understanding how they work. reminders are triggered when certain actions occur in your business, such as a bill being paid or a due date coming up on an invoice.
To find your reminders list, open QuickBooks and go to the Customers & Accounts section. There, you'll see a list of all your customers and their associated invoices. To see a list of all the bill payments you've made for that customer, for example, click on the customer's name in the list and then click on the Payments tab. In this tab, you'll see a list of all the bills that have been paid for that customer so far this year. If you want to be reminded about a payment that hasn't yet been made, enter the due date for that payment in the Reminders field and then click Add Reminder.
Once you've added a reminder for payment, QuickBooks will send you an email notification about that payment. (You can also get notifications by reviewing your email account settings and choosing "Reminders" from the "Notifications" drop-down menu.) If you'd like to disable reminders for a customer.
Steps to Turn Off Payment Reminders in QuickBooks Desktop
1. Steps to turn off payment reminders in QuickBooks Online
If you're like most business owners, you probably rely heavily on QuickBooks to keep tabs on your finances. But what about payment reminders? Are they really necessary for your business?
In a word, no. Payment reminders are great for people who don't have much money and can't remember to pay their bills on time. But for most businesses, it's better to just forget about payment reminders altogether.
Here's why:
- Payment reminders are ineffective if you don't have enough customers. If fewer than 10% of your customers pay on time, then reminders will do nothing to help you improve your cash flow. They might even make things worse by prompting you to chase down delinquent customers.
- Payment reminders are annoying and time-consuming to set up and manage. You have to create a reminder notification, set a payment due date, and track which customers have paid and which haven't. Plus, if there's a problem with one of the payments, you have to deal with that as well. All of this can be a hassle and take up valuable time that you could be using to grow your business.
- Payment reminders might discourage customers from paying on time.
2. Steps to turn off payment reminders in QuickBooks Desktop
If you're like most business owners, you rely on QuickBooks to help keep your finances in check. From budgeting and tracking expenses to keeping tabs on profits and losses, QuickBooks is an essential tool for any small business. But one common problem with QuickBooks is that it can be reminders to pay your bills that are more than a little annoying.
Fortunately, there are a few easy steps you can take to turn off payment reminders on QuickBooks desktop:
- Open up QuickBooks and select "accounts" from the main menu.
- Under "payments" on the left side of the window, select the account you'd like to change settings for.
- On the right side of the window, under "payments reminder settings," uncheck the box next to "request payments."
- Click "save changes" to finalize your changes and prevent future payment reminders from appearing on the QuickBooks desktop.
- If you ever want to restore payment reminders for an account, simply re-enable this setting and click "save changes."
Other Things Can Be Done with Reminders in QuickBooks Desktop
1. Set up email reminders for past due invoices in QuickBooks Desktop
QuickBooks reminders feature can be extremely helpful for keeping your business organized and on track. By setting up email reminders, you'll have a constant nudge to pay past-due invoices. Not only will this help reduce your overall debt load, but it will also keep your business running smoothly.
Here are a few tips for setting up QuickBooks reminders:
- Begin by creating a reminder for each past-due invoice. This way, you'll have an overview of what needs to be paid and when.
- Choose a date range for the reminder email. This will help you stay organized and aware of when payments are due.
- Specify how often the reminder should fire- once a day, every two days, or once a week. This will determine how often the invoice will be checked for payment.
- Add contact information for your accountant or financial representative in case any payment is missed. This will help alleviate any confusion or worries about the invoice.
2. Setup account receivable reminders in QuickBooks Desktop
When you set up your receivables in QuickBooks, you can use reminders to keep track of when payments are due. This is an easy way to stay organized and pay your bills on time. You can set up reminders for your customers, vendors, and employees.
Here's how it works:
- Open QuickBooks and sign in.
- On the Home screen, click Receivables (or choose Receivables from the menu on the left).
- In the Receivables window, select a customer or vendor from the list on the left.
- On the right side of the window, under Billing & Collection Details, click Add Reminder.
- In the Add Reminder dialog box, enter a date for when the payment is due (for example, March 15), and click OK.
- Repeat these steps for each reminder you want to set up for this customer or vendor.
- To view your reminders, on the Home screen, click Billing & Payments (or choose Billing & Payments from the menu on the left). In the Billing & Payments window, under Accounts Receivable, select.
3. Steps to edit reminders in QuickBooks Desktop
If you're like most business owners, you rely on QuickBooks reminders to keep your finances in order. But even with all the features, QuickBooks has to help you stay organized, there's one thing reminders can't do: let you change or delete reminder entries. That's where the Edit reminder dialog box comes in handy.
To edit a reminder in QuickBooks, first find it in the list of reminders on the Home tab. (If it's not showing in that list, you probably don't have any reminders set up yet.) To open the Edit reminder dialog box, choose Edit from the shortcut menu bar on the Home tab.
The first time you open this dialog box, it'll ask you to create a new reminder. (If you've already created a reminder, this dialog box will just show a list of its entries.) You can either type a new date and time for your reminder or select an existing date and time. After you've entered the information, click OK to close the dialog box and save your changes.
You can also delete a reminder by selecting it in the list and clicking Delete. (This will only work if your reminder is currently set as active—that is, if it has
4. set up birthday reminders in QuickBooks Desktop
QuickBooks reminders feature makes it easy to keep track of birthdays. Each reminder is customizable, so you can specify the date, time, and message. You can also choose to have QuickBooks send a reminder email or text message. If you miss a birthday notification, you can easily add the date and time to your calendar. And if there’s a party involved, you can set up automatic payments from your bank account or credit card.
5. set up birthday reminders in QuickBooks Online
QuickBooks online reminders are a great way to keep your business organized and on track. Not only can you set up recurring reminders for important tasks, like invoicing customers, but you can also create custom reminders for your own needs. For example, if you know that your birthday is coming up soon, you can set up a reminder to send out birthday cards to your customers. Or, if you need to remember to pick up a prescription from the pharmacy, you can create a reminder to do so. There are endless possibilities for what kind of reminders you can create in QuickBooks online, so there’s sure to be one that’s perfect for your business.
6. change the timing of reminders in QuickBooks Desktop
If you have a lot of transactions to remind you about, QuickBooks reminders can be great for keeping you on top of your finances.
There are a few things to keep in mind when using the reminder feature:
- Choose the time of day that is most convenient for you.
- Adjust the frequency of the reminders.
- Get a notification when a reminder goes off.
If you have a lot of transactions to remember and want them all to come at once, setting up QuickBooks reminders can be helpful. You can choose the time of day that is most convenient for you, and then adjust the frequency of the reminders. If something pops up that needs your attention right away, QuickBooks will let you know by sending you a notification.
7. how to set up reminders in QuickBooks for payroll tax
QuickBooks reminders can be a great way to keep your business organized and on track. By setting up reminders in QuickBooks, you can easily keep track of when payroll taxes need to be paid, and you'll avoid any surprises down the road.
To set up reminders in QuickBooks, follow these steps:
- In QuickBooks, open the Payroll tab.
- In the Payroll Tax section, click Add New Reminder.
- Enter a reminder date and time, and then click OK.
- Repeat these steps for as many payroll tax reminders as you need.
- When it's time to pay your payroll taxes, select the reminder that applies and click Pay Now.
QuickBooks helps you to create reminders for a wide range of activities. You can specify whether a summary or a specific operation in a list appears in the Reminders window. To those that are time-sensitive, such as Checks to print, you can also decide how much notice you will get about how many days in advance each item will appear in the Reminders list.
Utilizing QuickBooks Reminders and To-Dos
Many individuals may not be aware that QuickBooks offers convenient features to aid in organization. Among these features are the Reminders and To Do List functions. By utilizing both of these tools together, you can streamline your tasks. Here is a guide on how to simplify your workload by setting up the Reminders List alongside the To Do List.
Reminders
You can use the Reminders feature to prompt you about tasks such as paying bills, following up on overdue payments from customers, or contacting an employee regarding payroll inquiries. To configure Reminders, follow these straightforward steps:
- Go to the Edit menu and click on Preferences.
- Select Reminders from the options on the left-hand side of the window.
- In the My Preferences tab, you can choose to enable the Show Reminders List option, which will display the Reminders List every time you open your QuickBooks file (this step is optional).
- Next, select the Company Preferences tab, where you can customize the parameters for your reminders. Set the frequency and number of days before the task is due.
- You can also choose between Show Summary or Show List options. Show Summary groups similar tasks, while Show List keeps each task separate.
To-Do List
In addition, the To Do List can serve as a reminder when tasks need to be completed, such as filing taxes. Here is how to set up a task:
- Open the Company menu and select To Do List.
- Click the To Do dropdown button and choose New To Do.
- In the Add To Do window, select the type of to-do note you want to create from the Type dropdown menu.
- Select the priority from the Priority dropdown menu.
- If another individual is involved in the task, check the With box, choose the type of individual from the first dropdown menu, and then select the specific person from the second dropdown menu.
- Enter the due date for the task.
- To specify a time, check the box next to Time, and then set the required time.
- Add details of the to-do in the Details field.
- Choose the status of the to-do by selecting the appropriate option from the Status dropdown menu.
- Click the OK button to add the to-do to your list.
- Repeat these steps as needed for additional tasks.
You can use the Reminders and To Do List features to stay on top of payroll and other tasks and not miss a deadline, as well as to clear off your monitor and desk of all those Post-it notes!
Using Reminders
The Reminders window in QuickBooks shows the things you need to do today and shortly. To extend or collapse the list, you can select the arrows that are present on the left of each boldfaced category.
If you stated in My Preferences that you plan to open the Reminders window any time you open your QuickBooks company file, would appear on top of your desktop.
If you have not or need to see it after you have closed it, open the Company menu and select Reminders. There should be a link in the toolbar, too. The Reminders tool is like every other collaborative application list.
The setting up of your Reminders window is not complicated, mechanics. What can be a challenge is watching the cash flow when all these transactions take place.
Hopefully, you find this blog more effective in terms of sorting your query. In case, you are struggling with that and are not able to set up reminders in QuickBooks Enterprise then it is suggested you connect with QuickBooks technical support at SMBAccountants. The technical team has good years of experience and is capable of resolving any issues or errors related to QuickBooks. They are available all around the clock to assist you and provide you with the most appropriate solutions for your queries and problems. You can get in touch via a live chat with professionals.