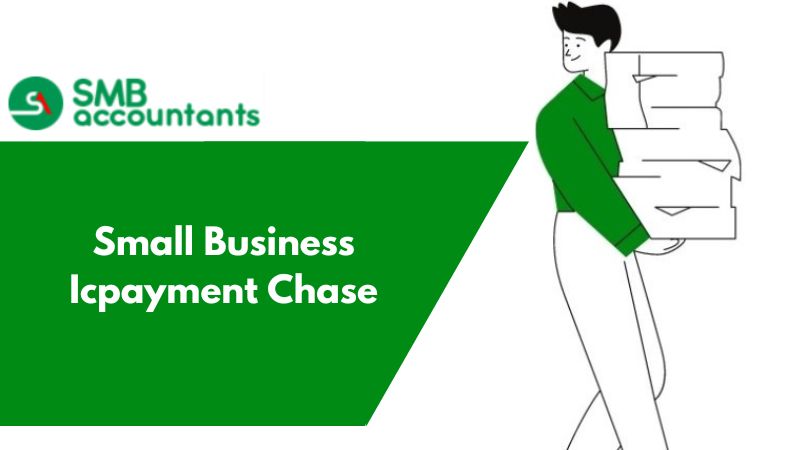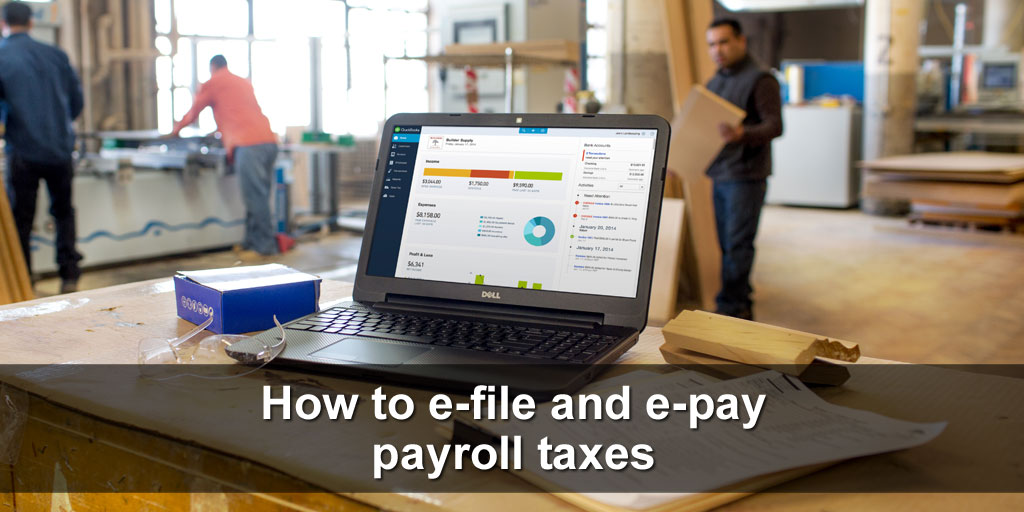How to Show Payments on Statements in Quickbooks Desktop?
- First of all, go to the icon of Gear.
- Then tap on Account and Settings.
- Select the tab of Sales.
- After that tap on the Statements.
- Then select, List every transaction including all the detail lines.
- After that tap on Save.
- In the last click on Done.
In order to show the amount received as well as the total amount for a specific period, run the report of the customer transaction statement. You will be able to see all the activities on the dates you selected.
1. Running The Transaction Statement
- Go to the tab of Customers.
- Tap on the name of the customer.
- After that click on New Transaction.
- Then select the Statement.
- Tap on the drop-down resent under the Statement Type, and after that choose the Transaction Statement.
- Then select the End and Start Date, the correct one.
- After that click on Apply.
2. Creating and Managing Statements
The statement helps in showing the customer account’s status at a particular time. Payments, credits, and sales transactions are represented by every line item.
Though it does not provide detailed information, a statement could be created based on what you are willing to share with the customer.
3. Discussing the types of the Statements
- Balance Forward: It shows the activities held between all the Start as well as End dates. The total balance forward will be shown at the top.
- Open Item: It shows all the invoices that are open on a specific previous date.
- Transaction Statement: It shows the transaction amount and also the amount which is received per transaction, without showing the total balance.
4. Creating Statements for the Single Customer
- Sign in to the company file of QuickBooks Online.
- Now from the left menu, select Sales, and after that Customers.
- Then select the customer, for which you are willing to create the statement for.
- Now from the drop-down column of Action, select Create Statement.
- Then choose the statement type, that you want to get created.
- After that, if required, set the End Date, Start Date, and Statement Date.
- Then to view the statement select Apply.
- Then select Save.
5. Creating Statements for the Multiple Customers
- Select the icon that says Plus (+) from the top and then select Statement.
- Choose the Statement and then get the criteria set for an additional statement if necessary.
- Select Apply.
- Then to know the instructions and tips review the screen.
- You can select Save and Close or Save.
6. Creating Statements for the sub-customers
A separate statement could be created for the sub-customers if the Bill with parent is not set.
- Go to the left menu and select Sales and then Customers.
- Then choose the sub-customer that you are willing to edit and after that choose Edit.
- Now set Bill this customer in the drop-down and then choose Save.
- Now, you can get the statements created for multiple or single customers.
Need Professional Help?
If you want to know more about how the payments are shown on statements in QuickBooks, then get in touch with our SMB QuickBooks tech support team on smbaccountants.com. The experienced staff at SMB QuickBooks tech support helpdesk will ensure that you are served in the best possible way.