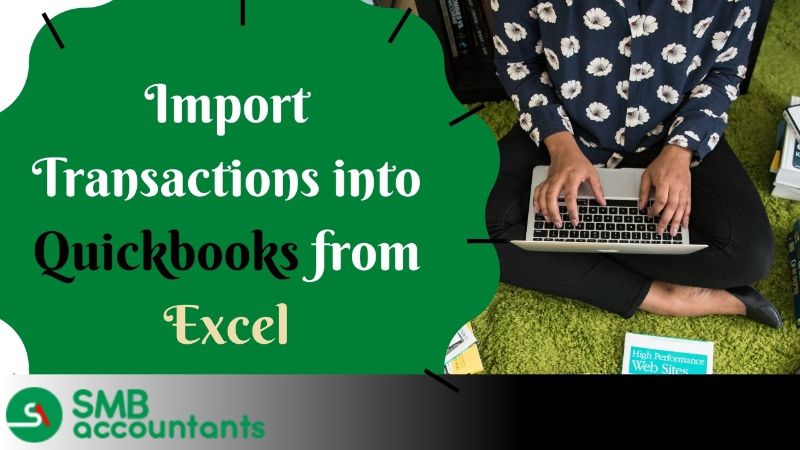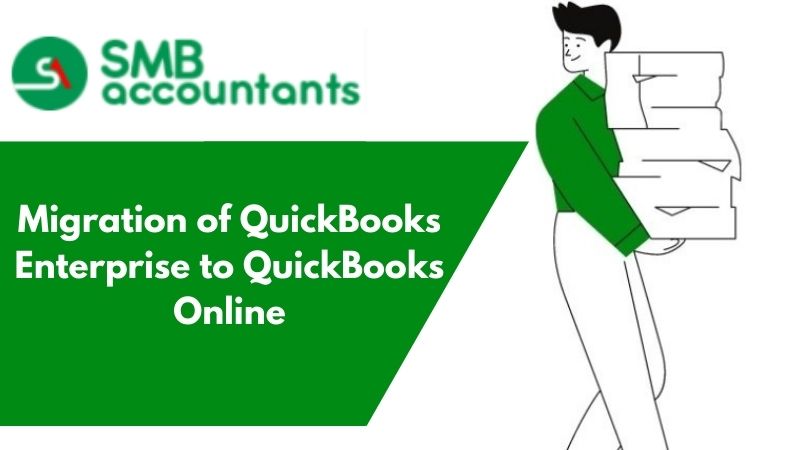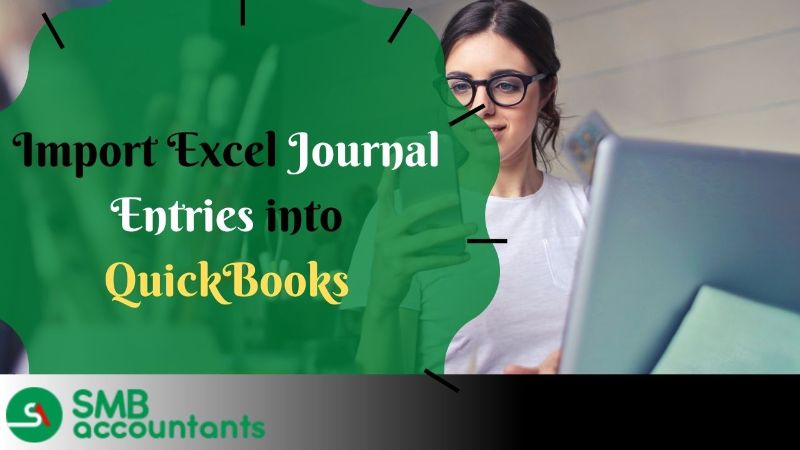As a start-up or budding businessman, it might seem a bit difficult for you to operate on a novel software tool like QuickBooks, which you haven’t used before. Given the issues that you might face in handling your transactions on QuickBooks, here is a guide to get you going.
When you start using QuickBooks, the first thing you do is shift your database to the software interface. Taking the data maintained in the Excel sheet to QuickBooks, therefore, is the very first thing that you would look forward to.
Importing Transactions into QuickBooks from Excel
After QuickBooks is installed in your system, it is crucial to make sure that you have a single platform where all your transnational details are stored, maintained, and ready to be retrieved whenever required. However, before transactions importing into QuickBooks from Excel, a user needs to make sure he/she has the relevant toolkit installed in the system to make the process easier.
The Process Importing Transactions to Quickbooks from Excel
- To download the toolkit, open the file download window.
- Click Save.
- Move to Windows Desktop and click Save again.
- You will get an option QuickBooks_Import_Excel_and_CSV.exe on the Windows desktop.
- Double-click it to view the WinZip Self-Extractor window.
- Choose the Browse option and select the folder where you want to save the toolkit.
- Click OK
- Select Unzip and extract the files and folders
- Click Close on the WinZip Self-Extractor window and close it.
- Now click on QuickBooks Import Excel and CSV folder in the folder you have saved (Step 6) to open it.
Once you have your toolkit ready, proceed to the next step.
- On the QuickBooks menu bar, go to the Lists option.
- Choose a Chart of Accounts from there.
- At the bottom, you have an Account drop-down. Select Import from the Excel option.
- Click Browse and choose the Excel file to be imported.
- Select the file and choose Open.
- Choose the Excel Sheet that contains the data that you want to import.
- Map your accounts.
As soon as you map your accounts, it indicates to QuickBooks how to import the Excel sheet. In the imported files, you may find that the column headings are different from those of the Excel sheet. To match them, you may proceed to the next step.
- Give a mapping name.
- Choose Import from Account
- Match the column headings under QuickBooks
- Click Save.
- Select Import
- Click Yes to confirm. (This option appears if a user is importing the files for the first time.)
NOTE: NEVER FORGET TO TAKE A BACKUP OF THE CHART OF ACCOUNTS BEFORE BEGINNING WITH THE IMPORT PROCESS.
If you get stuck anywhere in the process, feel free to get in touch with SMB QuickBooks Technical Support Team, Which is available 24/7 on smbaccountants.com.
Frequently Asked Questions
How can I unzip a file to import transactions into QuickBooks from Excel?
- Go to your zip file
- Then right-click on it
- Select the option Extract all
- Then in the window Extract Compressed (Zipped) Folders, browse the location where you want to unzip the files
- Also, check the box Show extracted files when completed
- After that, click on the button Extract
- When the extract process is done it opens up the folder where the files are extracted.
What are the General steps to import transactions from Excel to QuickBooks?
- In QuickBooks, click on the File menu option
- Then select the Utilities
- Click on the Import option then select the Excel Files option
- In The window named Add/Edit Multiple List Entries, click on the No button
- Now, follow the instructions of the installation wizard that are:-
- Firstly, select the data
- Then it opens up the Excel sheet that is in the format
- Update the information in it then save the file and close it
- Review the results and data in your QuickBooks
- Click on the Close button.
- It is required when your company file data is corrupted or damaged and you are not able to open that company file
- When you are transferring your data from one account to another account or one system to another system
- In case of an update or upgrade, you are importing your old transaction from Excel to QuickBooks
- When you get some files from someone else you have to import them into your account.