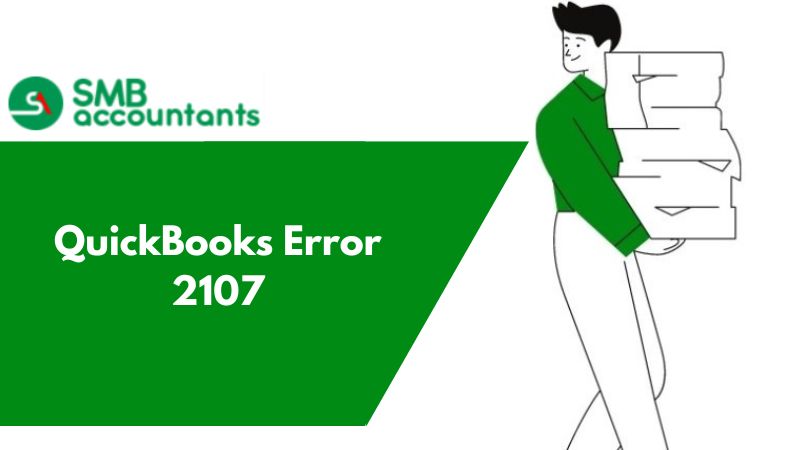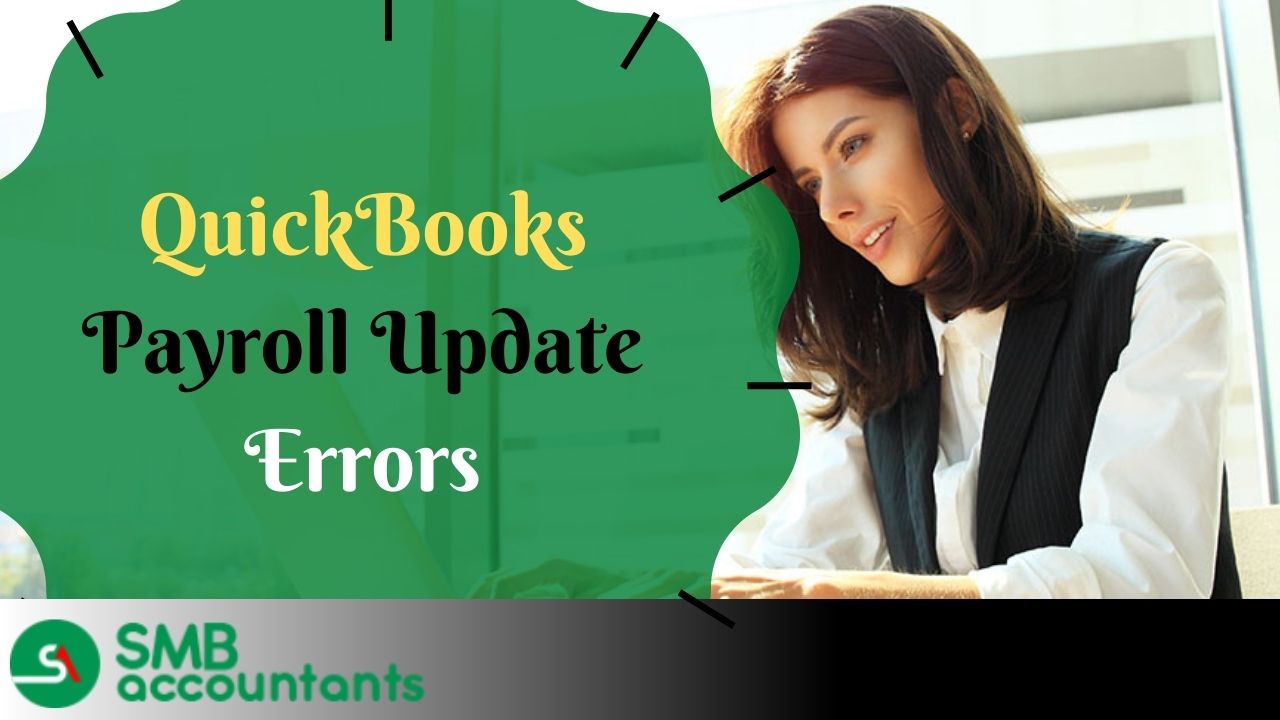What are Packing Slips in QuickBooks & How to Use It?
In QuickBooks, once the payment and transactions are been done the invoice is prepared to keep the details of these payments in bill format. When the invoice is generated there are some steps to design the invoice by layout and the columns are supposed to look is the form where a user or a vendor can get all kinds of information in a sequential way which helps the accounting in QuickBooks look good.
When a product is sent for the order there are different options to send the product according to the type and the distance the product needs to be delivered. If in case you need support from QuickBooks Proadvisor feel free to contact us.
Why QuickBooks Packing Slips?
- In QuickBooks, the packing of the product has a different receipt or slip attached to the product.
- The packing slip varies according to the product and the distance.
- QuickBooks provides the packing slip with every product to the vendor or user.
- While the invoice is getting ready there is an option with a template where you can edit the packing slip details as well.
- The packing receipt is present in the drop-down list where the invoice is designed.
QuickBooks Packing Slip is a document that is prepared to maintain the inventory of items that are to be shipped after packing. It comprises information related to the handling charges, shipment number, product type, product quantity, etc.
You can customize the QuickBooks packing slip according to your requirements and the kind of business you do. Preparing a custom template enables you to do advance customization, this facility is available only for sales receipts, invoices, and estimates. The Packing Slip confirms that the shipment process is complete and is mostly kept inside the container used for shipment.
How to Prepare & Customize Packing Slip in QuickBooks
- Firstly, Open the QuickBooks form and click on the QuickBooks Gear icon.
- Then, select the Custom Form Styles.
- Next, choose the transaction type from the new style drop-down.
- Further, choose the tab to customize your form template.
- Here we will take the example of customizing a form template using a Design.
- Click on the design tab.
- Choose the template style that you want from the template list.
- Now, upload the Logo you want to set, also you can edit the size of the logo or hide it fully.
- After this choose the colors you want from the color pallet or use the customized color pallet using HTML color codes.
- Next, select the font family and font size.
- Further, edit the printing settings, and before printing see the preview to make sure your form is made as required.
You can always count on us for any assistance or query related to QuickBooks. We provide support for QuickBooks and related software products. Our QuickBooks Technical support team is available 24*7 to guide to and will help in resolving your issues. We have a QuickBooks Expert Team that comprises people with high intellect and experience in solving any technical query. Our QuickBooks Customer Support Team focuses on providing the best customer support.