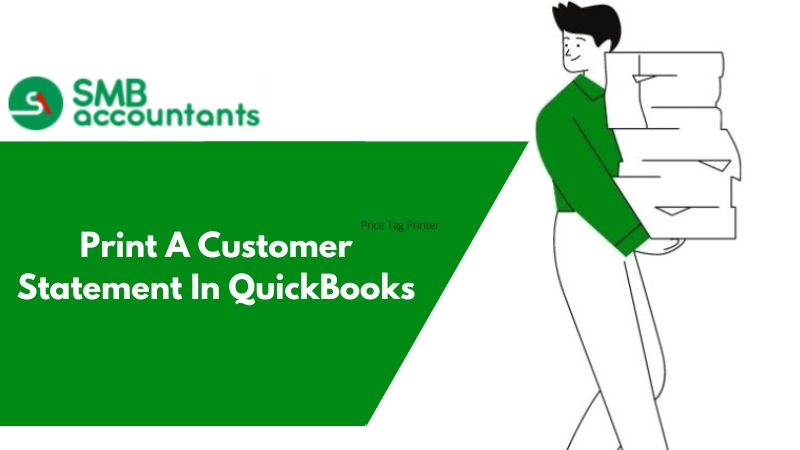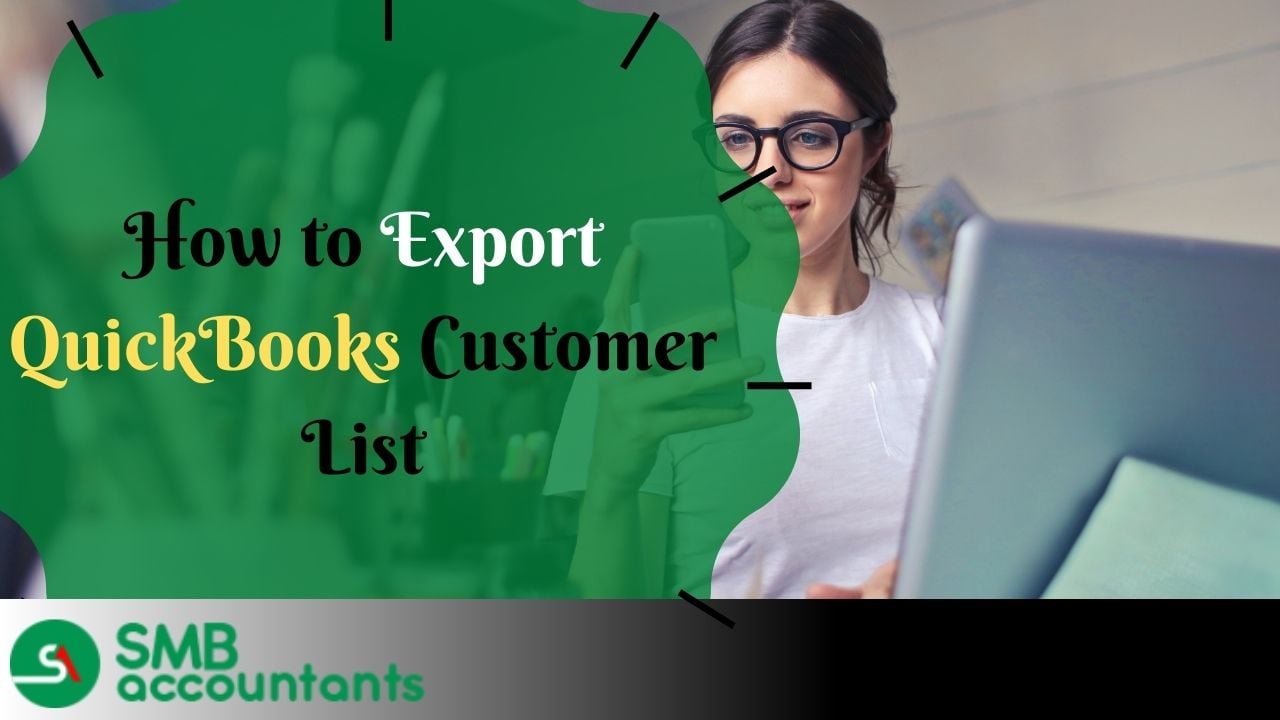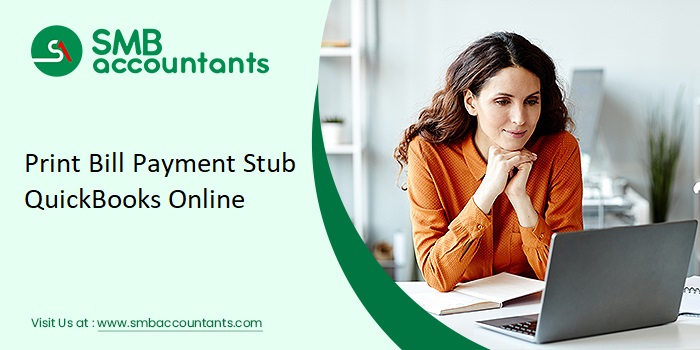QuickBooks statements provide you an overview of every transaction that has occurred between you and individual customers during a specified period of time. It is pretty easy to print a customer statement in QuickBooks.
How To Print A Customer Statement In QuickBooks Desktop
A statement is one of the very important documents that is used for showing the entire status of the client's account, it is the summary of the transactions be it of sales, QuickBooks Payments, credits, debits, etc that are done from the day the work was started.
QuickBooks enables you to customize the statements according to your choice if you do not want to share some information with the client then you can do it easily.
Issues Face By Users While Printing Statements
- Some users encounter issues like the transactions on the statements being missing.
- QuickBooks is not allowing me to generate the statements for some particular set of users.
- Some users say they are not able to delete the statements.
There are different types of statements that are mentioned below:
- Transaction Statement: The transaction statements are used to display the transaction like the paid and the received value according to the type of transaction but you cannot see the total balance in this.
- Balance Forward: The balance forward is used to display the activities that occur between the Start and End dates. Also, you will be able to see the total balance forward on top of the window.
- Open Item: This is used to display all the invoices that are open from a particular date.
To print the customer's statements in alphabetical order follow the instructions provided below
- Launch your QuickBooks software.
- Then navigate to the plus symbol and click on it, the plus symbol is located on the top of the window.
- Next, click on the Statements tab.
- After that, you need to set the appropriate entity and click on the apply button.
- Now you will see the statement list for the customer is sorted in alphabetical order automatically.
- Further before printing the statement take a look at the preview by clicking on the print preview button after that click on the print button if you find everything in its place and print it.
The other method to print the statement is by sorting it according to the date and you can do this by simply making use of the options available on the sales transaction screen, following the steps to print the statements sorted based on date.
Open your QuickBooks desktop software.
- Now navigate to the menu bar on the left side of the window choose the Sales tab and then click on the All sales option.
- Next, you need to choose the option named Sales Filter.
- After that, you have to place the transaction statement according to the type of transaction and then apply the filter for the date properly.
- After doing this you will get the entire statements list then you need to sort it by using suitable headers like date, time, etc.
- Now you can just choose the statement that is to be printed and in the action drop-down list select the print transaction option, also make sure you preview the print before taking out a hard copy of it.
If you want to print the statement for a single customer then follow the steps given below
- Open your QuickBooks desktop software and click on the Sales tab in the menu bar.
- Then you need to navigate to the customer tab as you tap on it a customer window will appear.
- Next, you have to select the name of the customer from the list.
- Now tap on the arrow that is on the right of the new transaction option and choose the statement option.
- Further, select the type of statement and choose the start and the end date for the transaction statement.
- At last tap on the OK button.
To get the solution, you should properly check the receipt dates for which you have generated the statements, and inspect the sales transaction page for the transactions that are missing.
If you still have some issues then contact our SMB QuickBooks Helpline. at smbaccountants.com. they will give you detailed information regarding every query.
Frequently Asked Questions
How do I run a transaction statement in QuickBooks Desktop?
With the below steps, you can easily run your transaction statement in QuickBooks:
- Initially, go to the Customers tab.
- Next, select and click the customer’s name.
- Now, hit the New transaction option and then select the statement.
- Using the drop-down menu, click Statement Type and choose the Transaction Statement.
- Choose the correct Beginning Date and End Date.
- At last, click Apply.
What and all information will the Transaction statement show?
As of now, the Transaction Statement will only show the following information:
- Total due
- Amount and balance
- Statement number and date
- Invoice and payment dates.
How do I customize my statements in QuickBooks Desktop?
Initially, go to Settings and then select Company Settings. Next, move to the Sales tab and scroll down the menu to Customer Statements. Click Edit and select either List each transaction, including all comprehensive lines or List each transaction as a single line. Select the checkbox named Show aging table at bottom of the statement and then select Save at last.