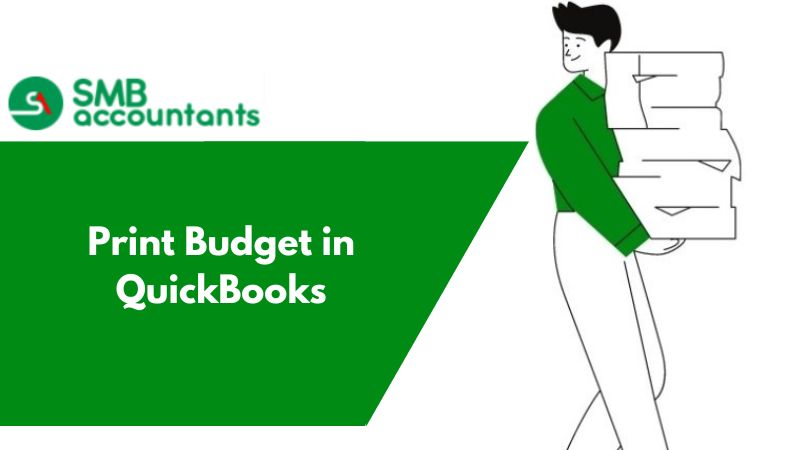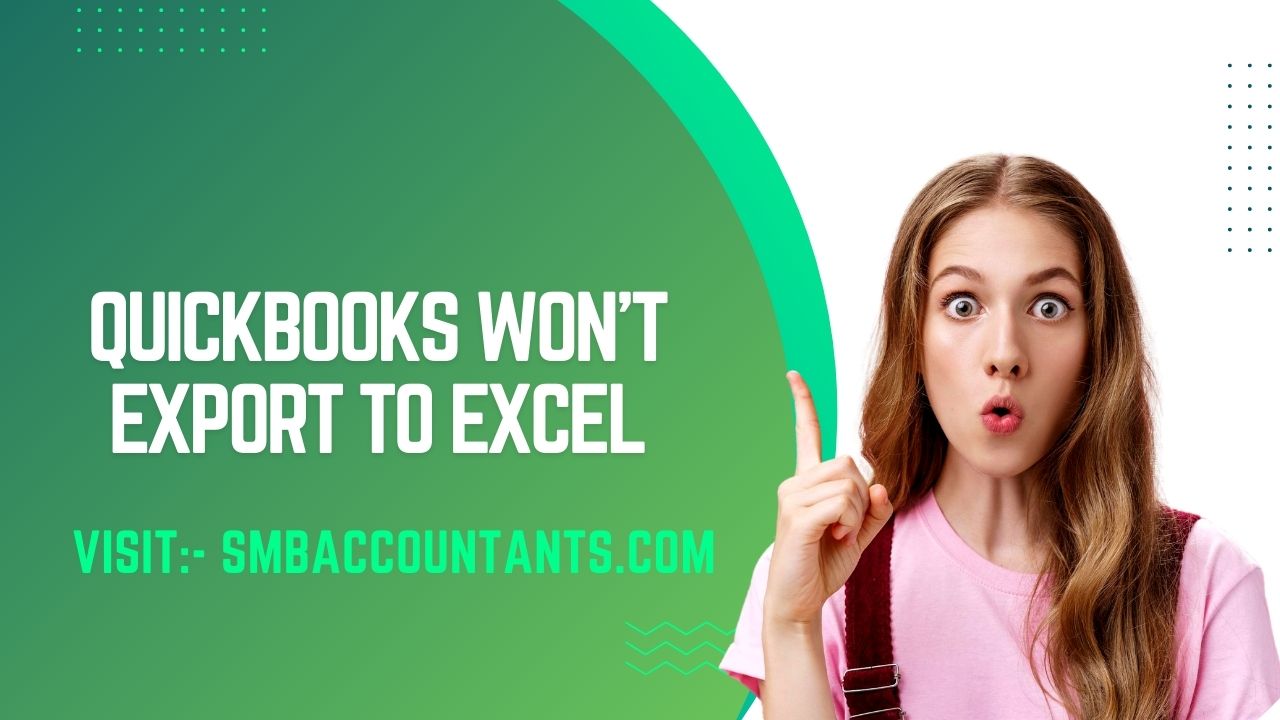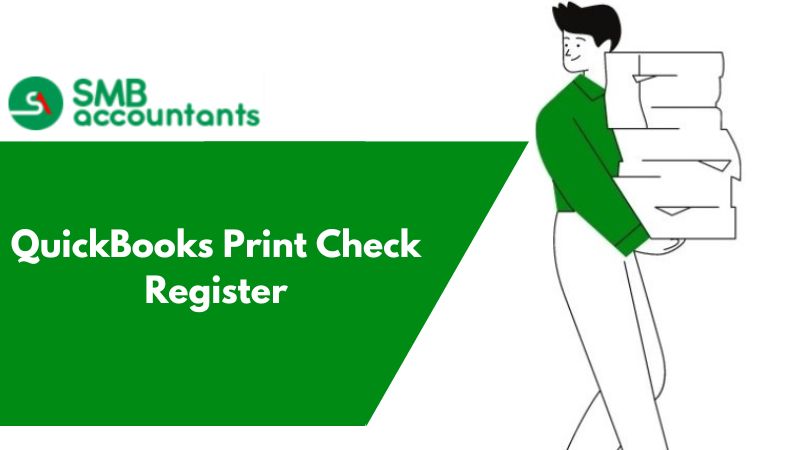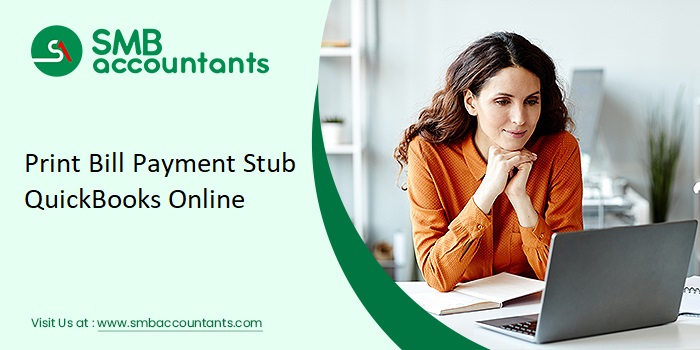Print, Email, Export, or View the Budget Reports
There are budget reports of two types that can be accessed and then exported, printed, or emailed to Excel:
- Budget Overview: You can see the budgeted amount’s summary for the specific budget, through this report
- Budget vs Actuals: You can see the summary of the budgeted amount compared with the actual amount along with the variance in them and the variance percentage through this report
You can view the reports, all you have to do is:
- From the top select the icon of Gear and then select Budgeting
- Get the desired budget located. Then from the Action column’s drop-down select the Budget vs. Actuals report or Budget Overview report
- (Optional Step) Once it is open, you can easily export, print, or email the budget:
- Go to the upper right side and select the icon of Email to get the budget report emailed
- Select the icon Print to get the print of the budget report
- Select the icon of Export so that the budget report is exported to the PDF or Excel
To see the different reports, go to the upper-left side choose the Budget drop-down, and then select a different budget.
When the budget report is printed
Irrespective of the columns or rows it has, the budget report will be printed on one page. In case you find that the fonts of the printed report and very small, then get the budget report exported to Excel and then take out the print from there.
Creating a Budget in QuickBooks
Make sure that before you get started with the budget making, the fiscal year’s first month is specified by you, and reviewing of historical amounts is done.
Step 1: Setting the first month of the fiscal year
The budget will get started from the fiscal year’s first month, hence ensuring that the setting of the Fiscal Year is accurate.
- Choose the Gear icon present on the top and after that select Company Settings or Account and Settings
- After that select Advanced
- Then, check whether the fiscal year’s first month is correct or not, if not then select the icon of pencil from the section of Accounting and make sure that the fiscal year’s first month is set correctly
- After that select Save
Step 2: Reviewing the Historical Amounts
In case your budget is based upon the historical data then make sure that the report of Profit and Loss Detail is run, to ensure that assigning of the transactions was done correctly in the past.
To see the amount for the last fiscal year:
- Go to the left menu and select Reports
- Then get the Profit and Loss Detail opened
- After that from the Report, period select the Last Fiscal Year, you can also choose Last Year, in case your fiscal year’s first month is January
- Choose Run report
Step 3: Creating a Budget
- From the top choose the Gear icon and then select Budgeting.
- After that select the Add budget.
- Then go to the Name field and get the budget name entered.
- Now from the drop-down of Fiscal Year, choose the fiscal year for your budget.
- Then from the drop-down of Interval, select how you want to keep the budget, either Yearly, Quarterly, or Monthly
- (Optional step) From the drop-down of Prefill data? Choose whether you want to prefill the data in the budget or not. If you opt for prefilling the data, then select the year from which you want to use the data from.
- (Optional step) Now from the drop-down of Subdivide by, choose how you want to split it, whether by Location, Customer, or Class, and after that select what location, customer, or class is to be added to the budget. The preview will get updated, to show a split.
- Select Next.
- In case the budget wasn’t prefilled by you then fill it now. The amount can also be edited by you at any time.
- To get the budget saved select Save and Close or Save.
Issues and Questions Asked by the Users
- How the print of the proposed budget is taken and how it is exported to Excel?
- How the budget is printed with the monthly details?
- How to get the print of the operating budget, which is created through the system?
- How to get the current budget to print the financial reports?
We understand that while working on any software you may face some issues and the same goes with QuickBooks as well. In case you have any doubts or queries, just get in touch with the SMB QuickBooks tech support helpdesk. The experienced staff at the SMB product help team will guide you in the best possible manner.