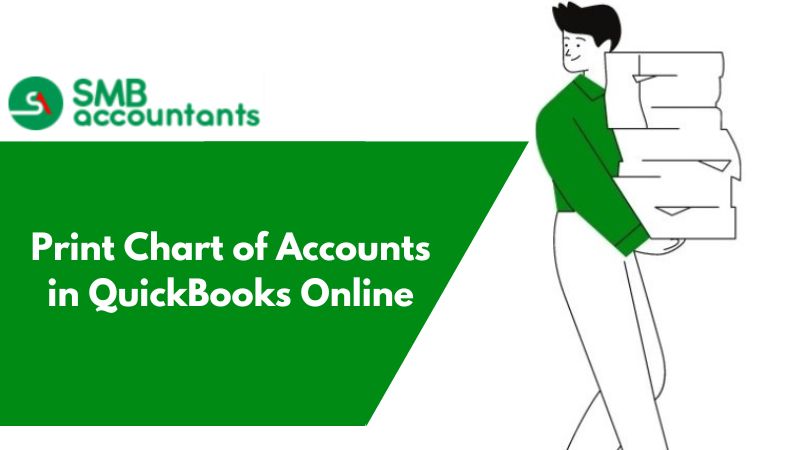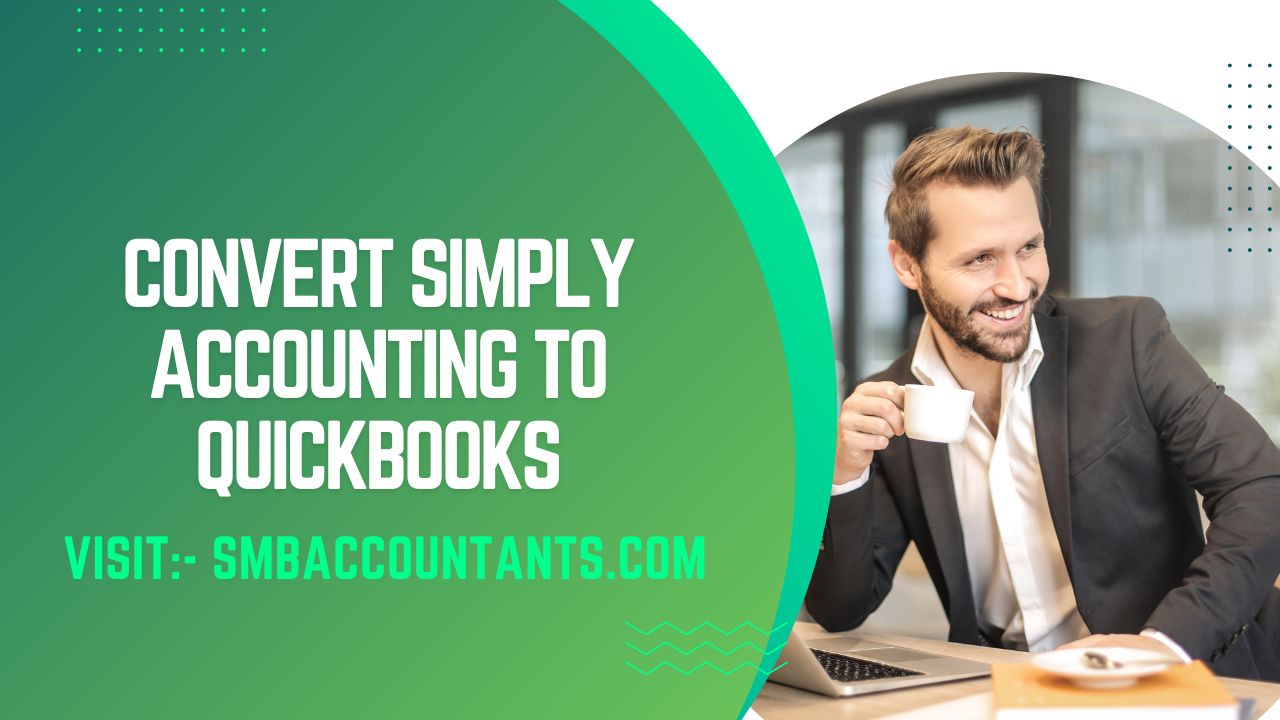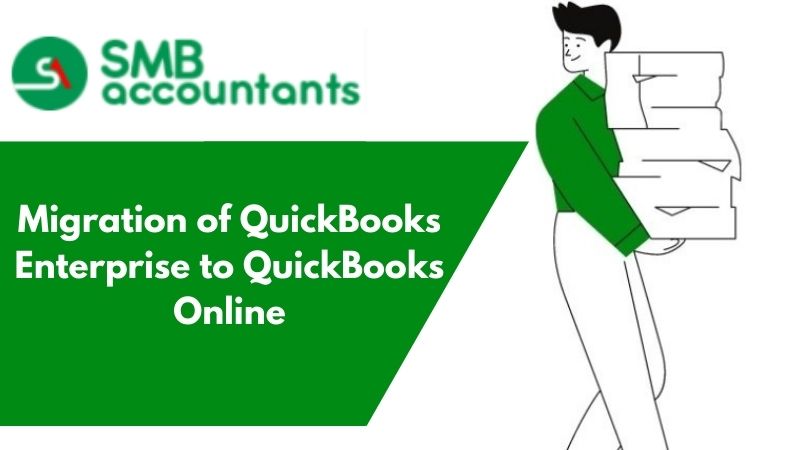QuickBooks online and desktop are essential accounting software that ensures effective bookkeeping of business transactions. Chart of Accounts is the most essential tool among all the systems available in QuickBooks, which provides a comprehensive view of a business’s financial transaction. Printing the Chart of Accounts is therefore significant for managing accessible records.
The article here gives a detailed insight into the process of printing Charts of Accounts in QuickBooks, some tips to easily print them, and the methods to address challenges such as extensive records. This easy guide will help you to manage and print your Chart of Accounts effectively even if you are a beginner in using the software. So, let’s start with the details!
What is a Chart of Accounts?
Charts of Accounts, like other essential tools in QuickBooks, is a significant tool in the software. It can be considered the backbone of a company’s records, as it provides structured and detailed information on the company’s account balances and financial transactions.
The structured visibility allows users to identify and classify financial activities between clients. The detailed information regarding income statements, cash flow statements, and balance sheets further ensures a deeper understanding of the financial statements of the company.
Charts of Accounts makes it easy for companies to focus on their financial records through a standardized framework. It categorizes transactions that further ensure accuracy and consistency in record-keeping. The best part of this tool is that it can be customized based on the requirements of a company in terms of size, industry, and operational complexities.
Why is Printing a Chart of Accounts Significant in QuickBooks?
Printing a chart of accounts can immensely benefit a company. The benefits and their importance are listed below.
- Clear and accurate visibility of the financial records: QuickBooks provides printing options concerning Chart of Accounts. This is the case because this tool offers essential documentation and visibility of a company’s financial transactions and statements accurately.
- Enables Record-Keeping Analysis: The printed versions provide a clear view of the records and enable proficient analysis. The availability of these records in hardcopy helps companies to make internal decisions among teams and aids in preparing accurate financial reports for audits and external reporting.
- Improves Stakeholder Relations: The ability to organize the financial data of a company clearly and accurately enhances compliance and transparency within the organization. It helps stakeholders such as creditors and investors to understand the financial health and performance of the company.
Note: Chart of Accounts is printable in all versions of QuickBooks. Therefore, it can be printed in both QuickBooks Online and Desktop.
How can you Print a Chart of Accounts on QuickBooks Desktop?
The steps to print the Chart of Accounts on QuickBooks desktop are as follows:
- Open QuickBooks Desktop and log in to your company file.
- At the top of the window, visit the List menu.
- Now, select Chart of Accounts from the drop-down menu.
Note: After selecting the option, you will view comprehensive details of all the accounts in your company file. You can either select print or export by choosing the appropriate options in the software.
- Select the print option and choose the desired file formats such as Excel, PDF, or CSV to print your reports. (You can also customize the print setting per your requirements such as adjustments in layout or modification of font and style.)
For customized export of the company files
- Follow steps 1-3 from above.
- Select the export option and select the account you wish to customize.
- Depending on the account, press the Account History or Run Report dropdown arrow.
Choose edit. - Make changes as desired and press Save and Close.
How to Print Chart of Accounts in QuickBooks Online?
The steps for QuickBooks Online are like their desktop counterparts.
- Login to your company file and go to the Accounting tab.
- Select Chart of Accounts from the drop-down options. It will open a page where users can manage all their accounts.
- Click the print icon at the top right corner and select preferred file formats like Excel, PDF, or CSV.
- For customization of accounts follow the steps mentioned above.
What are Some tips to Customize a Chart of Accounts in QuickBooks?
Users can benefit from various valuable tips when they print a chart of accounts. These customization tips can help companies to come up with effective records that ensure improved readability. So, some of these tips for better book-keeping are as follows:
- Selection of File Format: It is advantageous for users to export their files in Excel or PDF format that are easily understandable. These formats have high readability and can enhance the appearance of the records.
- Choosing the correct date range: Arrangement of appropriate date ranges ensures accurate record keeping of all the financial activities within a company. Users can implement date ranges to track their account transactions and financial activities more accurately and make informed decisions depending on real-time data. QB allows users to select date ranges as weeks, months, and years and allows customization of specific dates from more accurate data.
- Inclusion of account numbers: Account numbers for printed documents provide a clear identification and classification of specific accounts. The presence of account numbers in printed charts of accounts helps streamline the financial analysis process of the specific accounts.
Assigning account numbers to the chart of accounts simplifies the location and referencing of entries, especially while dealing with large and complex charts of accounts. QuickBooks provides users the facility to customize account numbers in their charts of accounts and enables them the option to include them in the printed version of the charts based on preferences. - Using landscape orientation for printing: The landscape orientation provides a wider view of the details imbued in the reports. Therefore, the wider view of the financial reports optimizes presentation and better readability of the records. Also, it allows more columns on a page that enable users to compare data side-by-side and have a robust understanding of the facts during reviews.
QuickBooks provides features to edit the layout, font, and style of a printed document that can be customized in a professional way (for instance, including the company logo) for external reporting. - Printing the Chart of Accounts in PDF format: Printing the chart of accounts in PDF format allows structured documents and universal accessibility of financial analyses. The format allows the records to maintain their structure and layout in all kinds of devices and operating systems. This is especially beneficial when the document is shared with all stakeholders.
Apart from that, PDF has security features enabling you to add passwords for document protection. It restricts editing and enhances the confidentiality of sensitive financial content. QuickBooks offers options to alter your document paper size, orientation, and color preferences so that you can present your financial records as per requirements.
How Can You Print an Excessively Long Chart of Accounts?
Sometimes, some financial documents are lengthy enough to create problems in printing the files. In that case, certain strategies can be used to mitigate this problem. Even though it can reduce the easy-to-read presentation of the document, these strategies can still enable readers to clearly understand the financial records.
- Using the collapse feature: Users can utilize the collapse option in QuickBooks that enables users to condense the chart of account hierarchy. In other words, they can select specific details and remove unnecessary information to reduce clutter. Using the collapse feature, users can identify the relationships between accounts and their related subcategories helping in efficient analysis and reporting. It ensures a positive user experience and enhances productivity.
- Exporting to Excel format and Print: Exporting the file in Excel format can be beneficial for users as it enables them to format and organize financial data before the print. It allows users to select from formats like CSV or XLSX for seamless manipulation of data in Excel.
Once the data is exported, users can utilize Excel tools such as graphs and charts to enhance the presentation of the financial reports. Such customization gives a professional look to the records while enabling readers to have easy visibility. - Splitting the Chart of Accounts in multiple reports: Dividing the financial information into multiple reports can be one of the easiest methods available. Splitting the information into multiple reports via QuickBooks ensures accurate data distribution without leaving any details preferred for the reports. It helps in providing in-depth financial detail allowing robust analysis and reporting, as it showcases comprehensive views of the company’s expenses, assets, liabilities, and revenue.
Final words!
Chart of Accounts is a significant tool for the record-keeping of a company’s financial statements in QuickBooks. The tool ensures that the financial transactions and account details are measured and kept safely and accurately as data. The print option allows acquiring hard copies of the data necessary for financial analysis.
The article here engages readers regarding the methods to print these financial documents. It also shows how lengthy documents can be managed and what tips are most appropriate for an effectively presented financial report. If you are still unsure of certain matters related to it, feel free to contact our professionals.
Frequently Asked Questions
What are the different account types from which I must select?
There are mainly two types of accounts in QuickBooks Online. These are:
- Balance sheet account, and
- Income and expense account.
How do I get a chart of accounts report from QuickBooks Online?
To access and review your chart of accounts, click on the Settings ⚙ icon and then choose "Chart of accounts." The accounts are arranged in columns, displaying information such as name, type, and detail type. These account types and detail types play a crucial role in determining the data that appears on essential financial reports like the Balance Sheet and Profit & Loss statements.
How can I edit an account’s history?
To edit an account’s history, follow the given steps.
- Visit the Transactions option and select Chart of Accounts.
- Identify the account you prefer editing.
- Choose Account history.
- Choose the transaction you prefer editing.
- Here, you can choose Edit, Delete, Cancel, or Save after you have made all the changes in the available fields.
Can you print a chart of accounts in QuickBooks?
For QuickBooks Online users, navigate to the left panel and click on "Accounting." From there, select "Chart of Accounts" at the top, and then click on the Print icon to view a printable version. On the other hand, if you are using QuickBooks Desktop, go to the Reports menu, choose "Accountant & Taxes," and then select "Account Listing" to access your chart of accounts.
How do I print a chart of accounts in QuickBooks Online in Excel?
- Open QuickBooks.
- Go to the Reports section.
- Select the "Account List" report.
- Click on the Download/Export Icon.
- Choose "Export to Excel."
- Now, you can import the exported file into your Excel spreadsheet and effectively manage your Chart of Accounts.
Can you export the chart of accounts in QuickBooks Online to Excel?
To access the online version of your Chart of Accounts, click on it, and a pop-up window will appear. In the pop-up window, locate the Export icon and choose "Export to Excel." When you do this, a "Save as" dialog box will open. From the "Save as" drop-down box located at the top of the window, select the desired folder where you wish to save this file. Once you've chosen the folder, click on the "Save" button to complete the process. The Chart of Accounts data will now be saved as an Excel file in the designated folder.
Which is the best layout to print the Chart of Accounts?
To get an effective visual presentation and readability of the document, the landscape orientation is the best layout to print the Chart of Accounts.