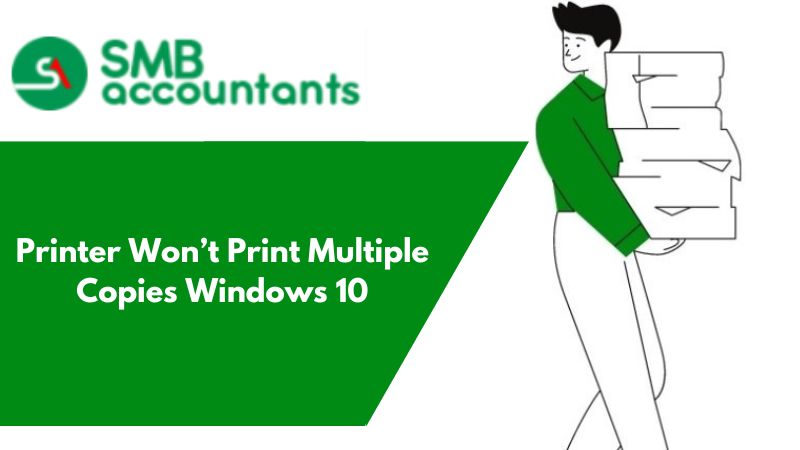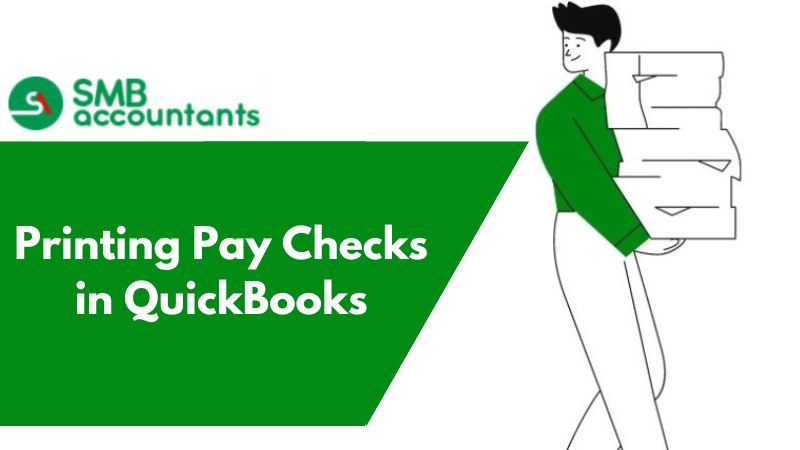We will describe how to fix a printer that won't print multiple copies in this article. Even though you instructed your printer to print multiple copies, it is only producing one copy before it stops. The printer icon will display "0 document(s) pending for print" if you click on it. Consequently, it automatically changed the command for multiple copies to one copy. You must take the few easy steps outlined below to resolve this issue.
Symptoms:
- No additional copies of a job print.
- A print job with multiple copies has an incorrect job cost.
Cause:
- The "Mopier Mode" for the LaserJet printer is incorrectly set up in the print queue.
Resolution:
The setting "Mopier Mode" regulates how many copies of the print job must be sent to the printer. Typically, this setting must be enabled for HP LaserJets with finishers (sorters/staplers), while it must be disabled for LaserJets with a single output tray.
To switch the mopier mode, click the start button on the print server (depending on your OS this may vary to be the Windows icon). Select "Devices and Printers" after that. Select the print queue by selecting it with the right mouse button and selecting "right click". Choose "Printer Properties" and then "Device Settings" from the tabs. The options available in the printer driver should be displayed on this tab. Under "Installable Options," move the cursor down. There, you'll find the "Mopier Mode" setting. You can then alter the settings from there.
NOTE: The package will need to be rebuilt and updated on the client computers if the queue is deployed as a component of a Uniprint package. RPC (Windows shared queue) connections will automatically update.
WARNING:
If a single queue is acting as a Secure Print queue for both Finisher and HP LaserJets without Finishers, changing one setting will have an impact on the other device type. In this situation, it is recommended to create two queues, one with "Mopier Mode" turned off (for devices other than Finisher devices), and one with it turned on (for Finisher devices).
How to solve the "Printer Won’t Print Multiple Copies Windows 10" problem step by step:
- The Control Panel can be accessed by first clicking the Start button.
- In the "Hardware and Sound" section, click "View devices and printers".
- o access printer properties, simply right-click on the printer you are currently using:
- Afterward, select Device Settings.
- Scroll down to "Installable Options" in the Device Settings section.
- Change Mopier Mode to Disabled under "Installable Options" by selecting it. Go ahead and click OK after selecting Apply.
- The issue is now resolved, allowing you to print any number of copies with a single command.
- Go ahead and attempt to print multiple copies of any document. Now, it ought to be operating without a problem.
When printing multiple copies, only one copy is printed - Windows 10
The operating system's Print Spooler or Print Processor, which regulates printing, is typically to blame for this problem. As a workaround, you can follow these instructions to set the driver to "Print Directly to the Printer":
note icon You might be unable to print complicated or large print jobs if this option is enabled. For assistance with this feature, get in touch with your computer's manufacturer or the system administrator.
- Access the Printers folder. To view instructions on how to access the Printers folder, click here.
- Get to the driver properties:
- Windows XP or Vista: Right-click the Brother printer driver, then select Properties.
- Windows 10, 7, 8, or 8.1: Left-click Printer Properties after performing a right-click on the Brother printer driver.
- Select the Advanced tab.
- Choose Direct Print to Printer.
- Press Apply OK.
- Try printing multiple copies of a short document (1 or 2 pages).
- If all documents print, the issue is probably due to a print spooler issue.
- If none of the documents print, there may be a problem with the Windows print processor.7. For more assistance, you should get in touch with your computer's manufacturer or system administrator.