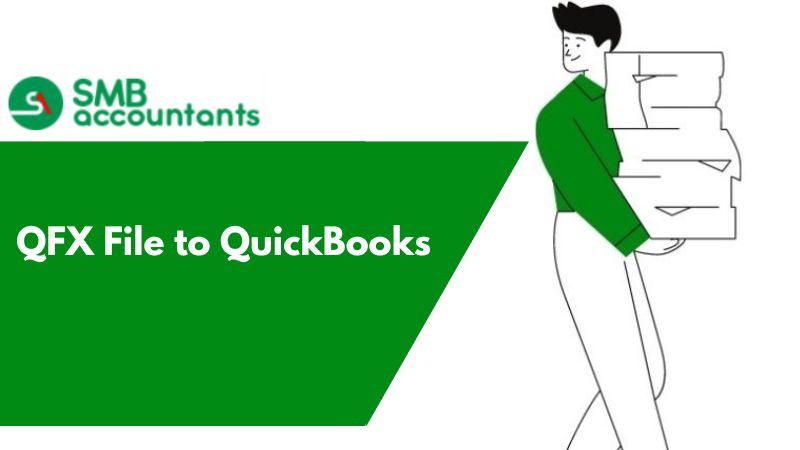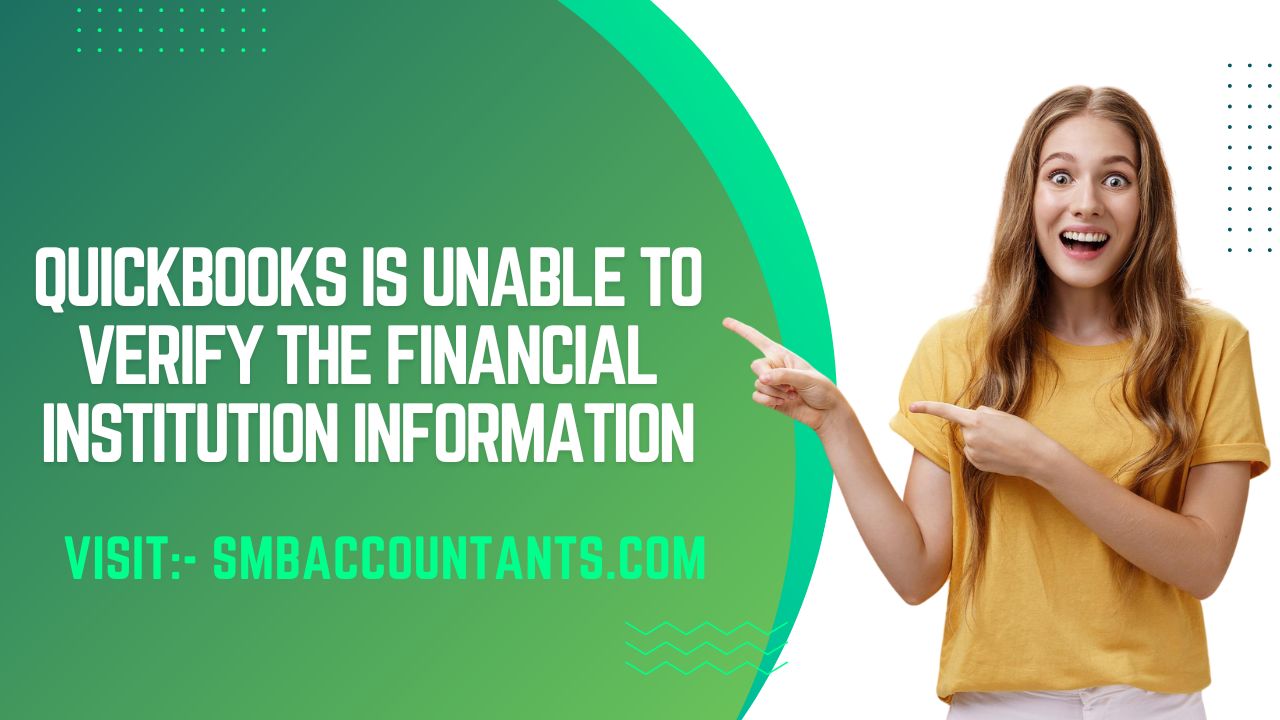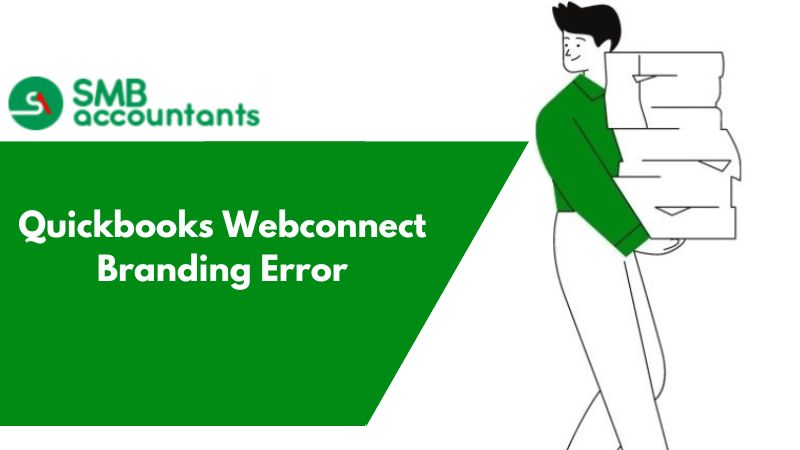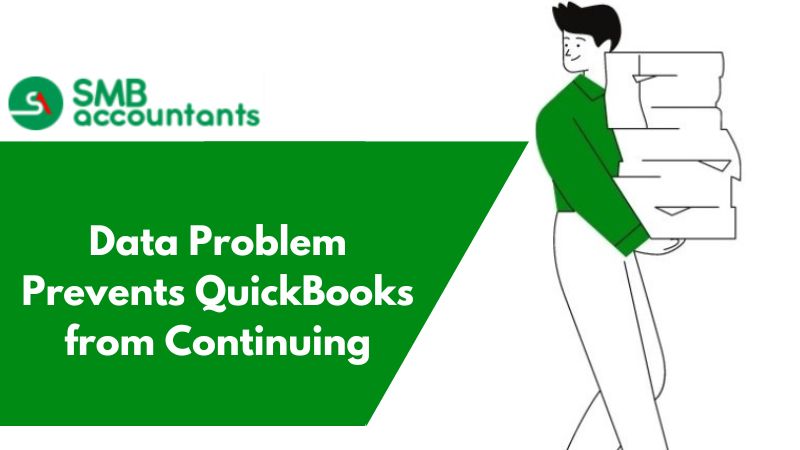What is QFX File Format in QuickBooks & How to Use It?
In QuickBooks, the QFX file format is used when there is a data transfer from Quicken which is an accounting software as well to QuickBooks. Such file formats like QFX are encrypted by which the details sent to or imported to QuickBooks are very secure.
The financial data is for specific accounts where accounts and the transactions that are in queue or the tags are present. There is a converter that fixes the format issue of converting QBO files to QFX format which helps in the converting of Quicken format to be turned to the accepting background of QuickBooks.
Uses of QFX file format in QuickBooks
- These formats help QuickBooks become platform independent with other software like Quicken.
- For QFX formats the files must be imported first to get converted.
- QFX converter helps to change the formats of files simultaneously in QuickBooks.
- Some of the tools must be downloaded for the conversion of files.
Unfortunately, QuickBooks does not support QFX file import. The main reason behind this is that the bank has to pay some charges to Intuit, to get the financial data exported in the format of .qbo web connect, which is supported by QB.
If the bank is not paying the fee, then you won't be able to get your financial data downloaded into QuickBooks directly.
QFX to QBO conversion
Let’s get started with a quick introduction
QFX2QBO Convert is a one-step financial data converter that converts from QFX to QBO format.
- When you need to import transaction data into QuickBooks but can only get QFX format from your bank, use QBO2QFX Convert. In addition, QFX2QBO Convert can be used to import security-independent brokerage transactions into QuickBooks, which does not generally read investment accounts.
- To begin, use the Settings option to enter your QuickBooks account information and date format. It is important to choose a FID. If your bank isn't mentioned, QuickBooks won't let you use it. As a solution, you'll need to select the FID of another bank.
- Then either drag and drop your QFX file into the converter drop zone or choose a file to convert by pressing the Convert button. This will open a regular file selector. Navigate to the location where your .qfx file is stored, pick it, and then click the Convert to qbo button at the bottom of the file chooser.
- This will start the converter and generate you .qbo file all at once. The .qbo file will be created in the same location as the .qfx file, with the same name but a .qbo extension as the .qfx file.
Installation for QFX to QBO conversion
Full Microsoft® Windows® installation
Download QFX2QBO.exe for Windows, save it on your PC, and double-click it to run the installation procedure. If you don't have Java installed, it will be downloaded automatically during the installation.
Complete installation of Mac OS X®
- Download the QFX2QBO.dmg on your computer if you're using Mac OS X.
- Locate the file in the download location, double-click it to open it, and then double-click the installer .app to launch it.
- If you don't have Java installed, it will be downloaded automatically during the installation.
Enter the License Details
- Copy the license string (CTRL + C) from the confirmation e-mail and paste it (CTRL + V) into the converter license dialogue to activate the license
- Select the License button and paste (or type) the whole license code into the dialogue box to manually enter the license string from within the program
- You can copy the license file qfx2qbo.lic from the product confirmation e-mail to the same location where you installed QFX2QBO Convert on Microsoft Windows, i.e. C:\Program Files (x86)\MoneyThumb\qfx2qbo Convert
- After entering the license, you can see your license email within your title bar >> Help >> About.
Preparation
Before you run QFX2QBO Convert, there are two things you should do:
- To begin, make a QFX file. The majority of the time, this will be downloaded from a bank or brokerage's website, or developed by another software program.
- Get the account number for the QuickBooks account you wish to import transactions into. Any number will suffice if you are establishing a new account.
- If you want to import transactions into an existing account, QuickBooks will match up the account numbers, and you'll want to be sure you're importing into the right one.
How to Run QFX2QBO Convert
Double-click the QFX2QBO Convert icon on your desktop in Windows or Mac OS X.
QFX2QBO Convert can also be launched from the Windows Start Menu, or by double-clicking QFX2QBO.exe on Windows or QFX2QBO Convert .app on Mac OS X.
Settings Dialog
To access the Settings Wizard or the complete Settings dialogue, press the Settings button. The Wizard will ask you questions about conversions that cover the great majority of them. There are a few more options in the Settings Dialog. You can choose between the Wizard and the full dialogue at any time.
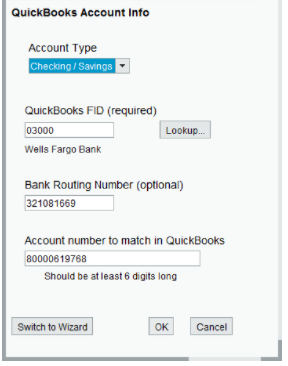
- To begin, select the appropriate account type from the pull-down menu.
- In the drop-down menu, select Bank or Credit Card from the qfx file. This is usually the same as the input .qfx file, but it can be different.
- In addition, when the .qbo file is created, three account information can be included and only the QB FID is important.
- QuickBooks utilizes this four or five-digit number to identify the financial institution
- When reading in a .qbo file, QB will validate the FID via the Internet, and it must be correct and valid otherwise the file import will be aborted by QuickBooks
- Select "Lookup..." from the drop-down menu, and a window with all of the QuickBooks Financial Institutions for that account type will display
- To search inside the list, type some or all of the names of your financial institution into the search box at the top
- Select your bank from the list by scrolling down the menu
- The bank URL is also supplied to help clear up any confusion if your bank's name sounds similar to that of other banks
- If your bank isn't listed, QuickBooks won't accept QBO files (Web Connect files) from that banking institution
- It will function just fine as long as you aren't downloading QuickBooks Direct Connect data into the same account
- Some financial institutions offer Direct Connect but not Web Connect; if you use one of them, you'll have to set up two accounts and move the transactions between them
- Remember that the FID is required; if you don't have one, QFX2QBO Convert will give you a warning and QuickBooks will give you an error while reading the QBO file
- Account information is necessary for QBO files
- Account numbers are required for all files, and bank accounts also require a routing number
- Both of these should be included in your QFX file, and you don't need to enter them if they are
- You can also override that information in this dialogue
- The routing number and account number used will be displayed in the QXF2BO Convert log, and if they are incorrect, you can alter them here.
Important Note: Because QFX2QBO Convert does not connect to the Internet, any information you provide is solely saved on your computer and not sent over the internet or to other computers.
Steps to Convert The QFX File
There are two methods for determining which QFX file to convert:
- Select the file in your operating system's file browser (Windows Explorer, Mac Finder), then drag it into the converter's "Drop Zone"
Or
- Use the Convert button in QFX2QBO Convert to open the file chooser and select the file to convert.
- QFX2QBO Convert will execute and create a .qbo file with the same name, as well as some data on how many lines were processed.
- You will be prompted to overwrite any existing .qbo files with that name.
- The majority of the data in a QFX file will be directly converted to a QBO file.
- However, QuickBooks does not allow investment accounts, therefore any investment accounts in your QFX file will only be partially converted.
- Only bank-related operations (transfers, checks, deposits) will be transmitted from the investment account to the bank account.
- Stock purchases and other similar investment transactions will not be transmitted since QuickBooks is unable to store them.
How to Import QBO Files into QuickBooks
- Double-clicking the QBO file in Windows Explorer or Max OS X Finder is the simplest way to import it
- You can also read the QBO file while QuickBooks is operating
- Simply choose File >>> Utilities >>> Import >>> Web Connect File from the pull-down menu
- This will open the usual File Open box, where you may choose the file and then click Open To enter the transactions, QuickBooks is recommended.
How to Overcome The Limitation of QFX File to QuickBooks
Step One
- <OFX>
- <SONRS>
- <SEVERITY>INFO
- <SIGNONMSGSRSV1>
- <FI>
- </SONRS>
- <DTSERVER>20090618000000[-5:EST]
- <STATUS>
- <LANGUAGE>ENG
- <CODE>0
- <INTU.BID>1234
- <FID>12345
- </FI>
- </STATUS>
- <ORG>ABC BANK
Step Three
Troubleshooting of The Error Encountered During Conversion
The list of FIDs does not include your bank.
- The list of FIDs (Financial Institution IDs) is a list of banks that have paid to be included as a QuickBooks-supported bank, and it originates from your QuickBooks installation. Checking accounts, credit cards, or both may be supported by a bank. Similarly, a bank's Direct or WebConnect downloads, or both, can also be supported.
- Furthermore, the list is country-specific. If your bank has chosen not to be included in the FID list, QuickBooks will not be able to import transactions using that bank's name. QFX2QBO Convert has nothing to do with it. However, it is a very straightforward workaround: use the FID of another financial institution.
- You can use almost any other FID that you wish. Choose one that is not a bank with which you have other accounts, is a large bank with which you are unlikely to lose QuickBooks support, and has a name that is comparable to or associated with your bank name.
QuickBooks Error: “QuickBooks is currently unable to verify the Financial Institution for this download. Please try again later”
- If you get an error when importing the QBO file into QuickBooks, "For this download, QuickBooks is presently unable to validate the financial institution. Please come back later and try again "If this is the case, this means FID is incorrect. This is something that QuickBooks is quite particular about. For Web Connect download, the financial institution must be in good standing with QuickBooks, and the account must be of the correct type. QuickBooks distinguishes between bank and credit card transaction assistance from financial institutions.
- If your bank or brokerage isn't listed as being able to import Web Connect files, QFX2QBO Convert will not accept Web Connect files from that financial institution. Furthermore, even if a bank is specified, QuickBooks may still display this problem. Small banks appear to be the most affected, maybe due to a lack of QuickBooks updates.
- If you're having trouble with QuickBooks FIDs, try using an FID for a different banking institution from the one you're currently using. If you already downloaded from your bank, you'll need to open two accounts and replicate transactions from one to the other. As a result, this is only useful if you don't already download transactions directly from that financial institution, or if you import transactions quite uncommonly.
- If QuickBooks won't let you link a QBO import to an existing account, check that the account type is accurate. You can only import credit card QBO files into credit card accounts and bank account QBO files into bank account accounts in QB. QuickBooks will normally allow you to make a manual match if the account number was not given precisely in the QB Account Information, but it will also change the account number in QuickBooks.
How to Save The QFX2QBO Convert Log
- You may want to save the log data to a file after QFX2QBO Convert has been completed
- Choose the option to save the log
- It will display A File Saved dialogue
- You simply have to type a name for the file and then hit “Save”
- In the end, select the Clear Log option to remove all log information.
QuickBooks is a game changer for small business organizations. It will ensure that your accounting data is well organized and you track your sales, profit, loss, etc in the perfect way. With so much ease there come some problems as well, because nothing is perfect and up to the mark.