Download QuickBooks Desktop
Choose your product

QuickBooks 2024
QuickBooks 2024 is the most recent versions among all the available ones.

QuickBooks 2023

QuickBooks 2022

QuickBooks 2021
QuickBooks Desktop Download: All Versions of QuickBooks
A Brief Overview of QuickBooks
If you're in search of a dependable business accounting solution or need to swiftly resolve accounting issues, QuickBooks is an intelligent option for the majority of small and medium-sized businesses (SMBs). The 30-day free trial provides access to premium features without requiring any payments. It's worth mentioning that you can opt for the online web version through your internet browser or download the mobile app from either the Google Play Store or Apple App Store.
QuickBooks Desktop is accessible through a rental or subscription model for users in the UK and Ireland, while the Mac (macOS) version is exclusively offered in the US. With QuickBooks, you can efficiently handle tasks such as payroll management, VAT tracking, tax organization, invoice creation and delivery to customers, as well as monitoring sales and expenses.
QuickBooks Features:
- Streamlined Financial Operations: QuickBooks allows users to handle finances, including sales, purchases, bill payments, invoicing, and billing, with comprehensive financial management abilities.
- Efficient Payroll Management: QuickBooks enables seamless payroll management, offering features like generating reports, printing checks, preparing for tax season, and more, simplifying the payroll process for businesses.
- Integration Capabilities: QuickBooks offers the flexibility to integrate essential business applications, such as time-tracking, cloud accounting, inventory management, and payment processing tools, allowing customization of accounting solutions to suit specific business needs.
- User-Friendly Interface: The QuickBooks interface is intuitively organized and user-friendly, catering to seasoned and beginners. New users are provided with a suggested tutorial from a tour guide that offers detailed instructions to help increase the potential of the application.
- Centralized Accounting Platform: QuickBooks is a centralized hub for all your accounting needs. From monitoring daily expenses to handling payroll, QuickBooks consolidates these functions into a convenient platform for efficient business management.
Download QuickBooks Desktop Latest Versions
| QuickBooks United States (US) | Latest Version | QuickBooks Canada (CA) | Latest Version | QuickBooks United Kingdom (UK) | Latest Version |
| QuickBooks Desktop Pro Latest Version | QuickBooks Desktop Pro Latest Version | QuickBooks Desktop Pro Latest Version |
| QuickBooks Desktop Premier Latest Version | QuickBooks Desktop Premier Latest Version | QuickBooks Desktop Premier Latest Version |
| QuickBooks Desktop Accountant Latest Version | QuickBooks Desktop Accountant Latest Version | QuickBooks Desktop Accountant Latest Version |
| QuickBooks Desktop Enterprise Latest Version | QuickBooks Desktop Enterprise Latest Version | |
| QuickBooks Mac Desktop Latest Version | ||
| QuickBooks Desktop Point of Sale Latest Version |
QuickBooks is a helpful accounting software for small and medium-sized businesses. Its universal tool simplifies various financial activities, such as tracking expenses, preparing for tax audits, managing payroll, and creating business budgets. QuickBooks provides the features and capabilities needed to increase the productivity of your business.
QuickBooks not only streamlines on-premises accounting processes but also offers the convenience of cloud-based services. With these cloud features, you can seamlessly connect all your business costs work efficiently, and pay your bills. To get started with QuickBooks on your computer, follow the step-by-step guide below, which includes a 30-day free trial.
How to Download QuickBooks Latest to Lower Versions
Countless users across the United States reap the benefits of the exceptional accounting software, QuickBooks, to meet their financial and accounting necessities. QuickBooks, an innovation of the American software company Intuit, stands as a testament to the expertise gained over years of operation in the industry. With a reputation for crafting accounting software solutions, Intuit's core mission centers around enhancing the seamless functionality of QuickBooks. Often hailed as the quintessential "all-in-one" remedy, QuickBooks caters to a spectrum of accounting needs. Despite its broad appeal, a substantial number of burgeoning businesses and individuals find themselves uncertain about the process of downloading and installing QuickBooks onto their systems. This uncertainty stems from the fact that QuickBooks primarily caters to the unique requirements of small and medium-sized businesses.
Guide on Downloading and Installing QuickBooks for Free on Your PC:
- Start by clicking the Download button in the sidebar, which will take you to the official QuickBooks download page.
- Click the "Free 30-day trial" button on the QuickBooks download page.
- You will be redirected to a pricing list to choose from various packages. Click on "Free 30-day trial" again to proceed.
- Complete the registration form as prompted and click "Start Free Trial."
- After this, you'll be directed to a page where you can provide your company information, and once done, you're all set to begin using QuickBooks.
Important Note: Please be aware that starting from April 20, 2021, Intuit no longer offers support, updates, or downloads for the QuickBooks desktop application. To access enhanced features, you can only use QuickBooks through your web browser or download the QuickBooks Online mobile app from the Google Play Store or Apple App Store.
Uninstalling QuickBooks:
You can purchase the software if your 30-day free subscription period has ended. However, if you are dissatisfied with QuickBooks for your business accounting needs and wish to discontinue using it, you can cancel your subscription. If you are looking for alternative business accounting software with similar or different features, you are encouraged to explore the free alternatives listed below:
Free Alternatives to QuickBooks
- Xero is a cloud-based accounting software known for its user-friendliness and wide range of features. It is a good option for businesses of all sizes, from freelancers to large companies.
- Zoho Books is another cloud-based accounting software famous for its affordability and ease of use. It is a good choice for small businesses and freelancers.
- FreshBooks is a cloud-based accounting software designed for freelancers and small businesses. It is known for its invoicing qualities and integration with other famous business software.
- Wave is a free accounting software that is a satisfactory option for small businesses and freelancers with a limited budget. It offers limited features but is enough for many basic accounting requirements.
- Sage Business Cloud Accounting is a cloud-based accounting software designed for small businesses. It is known for its easy-to-use features and its affordable pricing.
How Should You Download and Install QuickBooks?
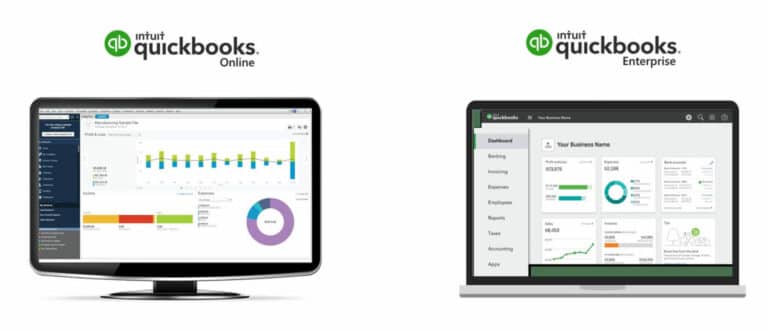
Ensure these Things
- Ensure that QuickBooks is the right version for you.
- Review the system requirements.
- Check the functionality of the Internet connection.
QuickBooks is Available for Purchase and Download
- Move towards the Inuit official site.
- Pick the most appropriate version from different alternatives.
- Just check out the prices of different products like QuickBooks Desktop, Pro, Premier, and Enterprise.
- Tap on the desired product.
- Further, try to fill in the details of your credit and debit card.
- The window with the license and product code will emerge now.
- Also, you will get a confirmation in the mail.
- Hit the Download QuickBooks button when the screen appears with it.
- Just save the software where you can locate it easily.
- Later, tap to run the downloading process.
- You must wait till the process ends.
QuickBooks Installation
- First of all, open the folder in which you have downloaded the files.
- Start by accessing the QuickBooks.exe file you downloaded.
- On the permission dialog box, click Yes.
- Go through the instructions carefully.
- Click I agree.
- Choose Next.
- After that, just specify the product and license code.
- Tap Next then.
Choose an Installation Method
A Custom or Network installation, or an Express install, can be performed in two ways. Choose the appropriate option from the Custom and Network installation options.
Express Install
When you have examined the following things, use this method:
- The first time you use QuickBooks, you are a newbie.
- First, time reinstalling QuickBooks.
- In addition, I will use the software in a single-user mode.
After confirming these things, conduct as stated below:
- First of all, click Express.
- Hit Next.
- Tap the Install button.
- Upon completion of the procedure, select Open QuickBooks.
Custom and Network Install
Users who prefer this installation method include:
- On a server, I want to install the software.
- Using the multi-user network
- A server should be used to store the company file.
To continue with this method, act as suggested below:
- Click on Custom and Network Options to begin.
- Next, choose Next.
- When asked how you would like to use QuickBooks, give your answer.
- Tap Change the installation location later.
- You can find the QB folder by clicking the Browse button.
- After that, click on Program Files.
- Click Next to continue the installation.
- Finally, pick Open QuickBooks.
Activate your QuickBooks Desktop
Now that you have completed all of the above steps, it is time to activate QuickBooks.
- The first step is to open QuickBooks and press F2 on the keyboard.
- Select QuickBooks desktop activation from the Help menu.
- Then, open the product information window
- Verify the registration status and license number later.
- When the software status shows Activated, you can use it
- Otherwise, click the ok tab to close the Product information window.
- Click the Activate QuickBooks tab under the Help menu.
- Additionally, update the software if asked and end the process.
How to Download QuickBooks Desktop on Mac?
In this section, you'll discover the simple steps to download, install, and set up QuickBooks Desktop for Mac. Follow these step-by-step instructions and be aware of a few additional details before commencing the process.
Step 1: The minimum system requirements for your Mac will determine whether QuickBooks Desktop for Mac will function on it.
Step 2: Find your product and license numbers
- If you've purchased a physical copy, locate the scratch-off label on the package and scratch it off to reveal your product and license numbers.
- For those who downloaded a digital copy, refer to your purchase confirmation email for the license and product numbers. If you can't find the email, visit the provided link to locate your license number.
Step 3: Download and Install QuickBooks Desktop for Mac
Download your version of QuickBooks Desktop for Mac, or if you obtained it from a retailer, utilize the CD installer as an alternative.
Note: Depending on your browser, you might need to clear the cache and cookies, or you might need to use a different one if you still cannot download the installer.
- Shut down all currently running applications on your computer.
- Insert the disc into your Mac's CD drive, if applicable, or open the installer to initiate the QuickBooks installation window automatically.
- Drag the QuickBooks icon to the Applications folder; the folder will open automatically.
- Choose the QuickBooks icon to launch the application.
Step 4: Convert or upgrade your company file
Upgraded QuickBooks Desktop for Mac users will have to update their company files to make them compatible with the newer version. Follow these steps:
- Launch your company file using the updated QuickBooks version.
- When prompted by QuickBooks to convert or update the company file, choose the "Upgrade" option.
- Upon receiving a prompt message, click OK.
- Verify your accounts, balances, and reports to confirm the accurate conversion of the company file.
Step 5: (Optional) Set up multi-user mode
Enable multi-user mode if you have multiple users working on QuickBooks. This feature permits several users to collaborate on the same company file concurrently, each from their respective workstations.
How to Download QuickBooks Online to a Desktop
To download QuickBooks Online to a desktop, you can use the QuickBooks Online desktop app.
Requirements:
- A Windows 64-bit computer
- A QuickBooks Online subscription or an accountant with a QuickBooks Online Accountant
How to Download QuickBooks Online to a Desktop Steps:
- Sign in to your QuickBooks Online account.
- Go to Settings ⚙️.
- Select Get the Desktop app.
- Depending on your settings, you might see the app install automatically. If not, QuickBooks will prompt you to save the .exe file.
- If asked, choose where to save the file and select Save.
- A shortcut to the app will be installed on your desktop.
- Open the app from the shortcut.
- On the sign-in screen, enter your user ID and password. Then select Sign in.
- Select the one you want to open if you see multiple QuickBooks Online companies.
Note: If there isn't a QuickBooks Online company linked to your user ID, an error message will display.
Once you've signed in, the QuickBooks Online desktop app will open, and you'll be able to access your company data.
Download QuickBooks Desktop 2024
Here's how to download QuickBooks Desktop 2024
QuickBooks, the exceptional accounting software developed by the American company Intuit, has garnered a vast user base across the United States, meeting their diverse financial and accounting needs. Intuit's extensive experience in the industry is evident in QuickBooks, their flagship product. As a software provider known for crafting effective accounting solutions, Intuit's core mission revolves around improving the seamless functionality of QuickBooks. This all-in-one accounting remedy caters to a wide range of accounting needs. Still, many budding businesses and individuals often need clarification about downloading and installing QuickBooks on their systems, as it primarily targets small and medium-sized enterprises.
To guide you through the process of downloading and installing QuickBooks for free on your PC, follow these steps:
- Click the "Download" button in the sidebar to direct you to the official QuickBooks download page.
- Click the "Free 30-day trial" button on the QuickBooks download page.
- You will be redirected to a pricing list with various packages. Click on "Free 30-day trial" again to continue.
- Complete the registration form as prompted and click "Start Free Trial."
- After this, you'll be directed to a page where you can enter your company information, and once that's done, you're ready to start using QuickBooks.
Please note that from April 20, 2021, Intuit no longer provides support, updates, or downloads for the QuickBooks desktop application. To access enhanced features, you can only use QuickBooks through your web browser or download the QuickBooks Online mobile app from the Google Play Store or Apple App Store.
New Features of QuickBooks Desktop Download Version
Here are the features included in QuickBooks Desktop 2024 and how you can use them.
- Expiration Management: When dealing with perishable inventory like cosmetics and food, customers must closely monitor their stock and sell items before expiration.
- Streamlined Bill and PO Approvals: With a detailed audit trail, you can effectively monitor and document every approval made for bills and purchase orders.
- Automated Business Mileage Tracking: Enjoy the convenience of automatically calculating the mileage between trip starting and ending points after inputting them.
- Intercompany Transaction Oversight: Effortlessly enhance your various business units' efficient management and transparency by closely monitoring intercompany transactions.
- Inventory Organization: Simplify item retrieval by enabling the sorting and categorization of item lists, making searches more convenient.
- Cash Flow Management Center: Optimize your business's financial health with a comprehensive tool that monitors and maximizes profits.
- Enhanced Banking Connections: Seamlessly download and categorize transactions and credit card accounts and even link external banks for a more robust financial overview.
- Node Card Reader for Contactless Payments: Utilize Node card readers for secure and convenient contactless payment processing.
| Edition | USA | Canada | UK |
|---|---|---|---|
| QuickBooks Desktop Pro 2024 | Download | Download | Not Available |
| QuickBooks Desktop Premier 2024 | Download | Download | Not Available |
| QuickBooks Desktop Accountant 2024 | Download | Download | Not Available |
| QuickBooks Desktop Enterprise 24 | Download | Download | Not Available |
| QuickBooks Desktop Mac 2024 | Download | Not Available | Not Available |
| QuickBooks Desktop POS 2024 | Not Available | Not Available | Not Available |
Useful Resources
- QuickBooks Desktop 2024 – Features, Pricing, and System Requirements
- QuickBooks Desktop 2024: Download, Install & Activate
- QuickBooks Desktop Pro 2024 (Download, Up-to 3 Users)
- QuickBooks Desktop Premier 2024 (Download, Up-to 5 Users)
- QuickBooks Desktop Accountant 2024
Download QuickBooks Desktop 2023 - Pro, Premier, Accountant, Enterprise, for Mac & POS
You're an Accounting professional, and you're wondering how you can efficiently enter your data into QuickBooks 2023. This section will show you the process of downloading and installing the updated version of QuickBooks Desktop. In addition to the Cash Flow Hub, reporting optimization, updated Track Vehicle Mileage capabilities, and improved banking connectivity, Enterprise users have access to three new features based on their subscription level.
In essence, two supplementary payment subscriptions have been made accessible to all 2023 QuickBooks Desktop users holding active paid subscriptions. Both the Payment Links and the Node Card Reader have undergone modifications. Furthermore, two fresh Payroll functionalities have been introduced for QuickBooks Desktop 2023 users, with feature availability determined by the specific subscription type in use.
The QuickBooks Desktop Download Process
To download QuickBooks Desktop, you can follow these steps:
- Go to the QuickBooks Downloads page.
- Select your country, product, and version.
- Select Download.
- If prompted, enter your product and license numbers.
- Select Download again.
- Save the installation file to a location where you can easily find it.
The installation file will be a .exe file for Windows users and a .dmg file for Mac users. Once the installation file has been downloaded, you can install QuickBooks Desktop by following the on-screen instructions.
Here are some additional tips for downloading QuickBooks Desktop:
- Make sure your computer meets the system requirements for QuickBooks Desktop. You can find the system requirements on the QuickBooks website.
- If you need help determining which version of QuickBooks Desktop to download, you can contact QuickBooks support for assistance.
- If you are downloading QuickBooks Desktop for the first time, you must create an Intuit account. You can create an Intuit account on the QuickBooks website.
- If you are already a QuickBooks customer, you can use your existing Intuit account to download QuickBooks Desktop.
Once you have installed QuickBooks Desktop, you can use it to manage your business finances.
What are the New Features of QuickBooks Desktop Download Version?
- Expiration Dates: In the case of perishable inventory such as cosmetics and food, customers should keep track of their inventory and then sell it before it expires
- Improvements to Bill and PO Approvals: With an audit trail, you can keep track of every approval for bills and purchase orders.
- Business Mileage Tracking: The ability to automatically calculate the miles between a trip's start and end locations after adding them.
- Intercompany Transactions: You can enhance the efficient management and transparency of your multiple business units by effortlessly monitoring intercompany transactions.
- Inventory Categorization: Searching for items is easier when item lists can be sorted and categorize.
- Cash Flow Hub: To maximize profits, it tracks your business's financial health.
- Improved Bank Connections: Transactions and credit card accounts can easily be downloaded and categorized. External banks can also be linked.
- Node Card Reader: Node card readers are used for contactless payments.
| Edition | USA | Canada | UK |
|---|---|---|---|
| QuickBooks Desktop Pro 2023 | Download | Download | Not Available |
| QuickBooks Desktop Premier 2023 | Download | Download | Not Available |
| QuickBooks Desktop Accountant 2023 | Download | Download | Not Available |
| QuickBooks Desktop Enterprise 23 | Download | Download | Not Available |
| QuickBooks Desktop Mac 2023 | Download | Not Available | Not Available |
| QuickBooks Desktop POS 2023 | Not Available | Not Available | Not Available |
Download QuickBooks Desktop 2022
You can now download all editions of QuickBooks Desktop 2022, which encompass Pro Plus 2022, Pro Plus 2022 Payroll, Premier Plus 2022, Premier Plus 2022 Payroll, Accountant, Mac Plus 2022, and Enterprise 22.
QuickBooks Version 2022 includes the following features:
- In contrast to previous iterations, the latest QuickBooks 2022 version boasts a 38% increase in speed.
- It offers compatibility with 64-bit processing.
- Additionally, you have the option to utilize QuickBooks downloads for monitoring business performance, backing up data, and enhancing overall productivity through the Mobile Application.
- Moreover, you can now expedite the setup of your company's financial and payroll services.
| Edition | USA | Canada | UK |
|---|---|---|---|
| QuickBooks Desktop Pro 2022 | Download | Download | Not Available |
| QuickBooks Desktop Premier 2022 | Download | Download | Not Available |
| QuickBooks Desktop Accountant 2022 | Download | Download | Not Available |
| QuickBooks Desktop Enterprise 22 | Download | Download | Not Available |
| QuickBooks Desktop Mac 2022 | Download | Not Available | Not Available |
| QuickBooks Desktop POS 2022 | Not Available | Not Available | Not Available |
Download QuickBooks Desktop 2021
You can download all editions of QuickBooks 2021, such as Pro 2021, Mac, Enterprise 21.0, Premier, and Accountant, which come with fresh features, enhanced performance, bug fixes, and various other improvements.
The latest QuickBooks Desktop 2021 version adds the following features:
- The version provides a straightforward user interface along with a range of functionalities, including invoice tracking, payment processing, sales monitoring, and more.
- You'll have access to tools like Simple Bank Feeds, receipt management, automatic statements, and payroll liability management, among others.
- Furthermore, users who opt for the QuickBooks Enterprise 2021 version will find it equipped with all the essential features for meeting their business's financial needs.
| Edition | USA | Canada | UK |
|---|---|---|---|
| QuickBooks Desktop Pro 2021 | Download | Download | Download |
| QuickBooks Desktop Premier 2021 | Download | Download | Download |
| QuickBooks Desktop Accountant 2021 | Download | Download | Download |
| QuickBooks Desktop Enterprise 21 | Download | Download | Not Available |
| QuickBooks Desktop Mac 2021 | Download | Not Available | Not Available |
| QuickBooks Desktop POS 2021 | Not Available | Not Available | Not Available |
Download QuickBooks Desktop 2020
Anyone can download QuickBooks 2020, including Desktop Pro, Premier, Accountant, Mac, and Enterprise 20.
The latest version of QuickBooks Desktop 2020 has the following features:
- QuickBooks provides financing tools tailored for small businesses.
- In the QuickBooks Enterprise 2020 version, users can also handle multiple emails, include client purchase order numbers, set up customer payment reminders, and perform various other tasks.
- Furthermore, the Premier edition allows collaboration among up to 5 users and automatically categorizes most of your transactions before seeking your approval.
| Edition | USA | Canada | UK |
|---|---|---|---|
| QuickBooks Desktop Pro 2020 | Download | Download | Download |
| QuickBooks Desktop Premier 2020 | Download | Download | Download |
| QuickBooks Desktop Accountant 2020 | Download | Download | Download |
| QuickBooks Desktop Enterprise 20 | Download | Download | Not Available |
| QuickBooks Desktop Mac 2020 | Download | Not Available | Not Available |
| QuickBooks Desktop POS 2022 | Not Available | Not Available | Not Available |
Download QuickBooks Desktop 2019
Downloads QuickBooks Desktop 2019, including Pro, Premier, Accountant, Mac, and Enterprise versions.
Among the features of QuickBooks Version 2019 are:
- QuickBooks 2019 empowers users to streamline their business management effectively.
- It facilitates bill and payment tracking for customers.
- Users can generate reports, manage tax filings, and perform various other tasks with ease.
- Additionally, all editions of QuickBooks 2019, such as QuickBooks Enterprise 2019, QuickBooks Premier, and QuickBooks Pro, offer users access to additional features and functionalities.
| Edition | USA | Canada | UK |
|---|---|---|---|
| QuickBooks Desktop Pro 2019 | Download | Download | Download |
| QuickBooks Desktop Premier 2019 | Download | Download | Download |
| QuickBooks Desktop Accountant 2019 | Download | Download | Download |
| QuickBooks Desktop Enterprise 19 | Download | Download | Not Available |
| QuickBooks Desktop Mac 2019 | Download | Not Available | Not Available |
| QuickBooks Desktop POS 2019 | POS 19.0 Basic POS 19.0 Pro POS 19.0 Multi-Store |
Not Available | Not Available |
QuickBooks is an accounting software designed to keep track of income and expenses. Intuit offers it to aid mid-sized companies in keeping track of their financial health. Intuit adds lots more to updated versions and editions like outsourcing, mapping, bank reconciliation, e-mail functionality, payroll features, payment functions, and many more so that users can choose the right edition.
Anyone from a freelancer to an entrepreneur can use it. The tool is also ranked among the top-notch accounting software, and Mid-sized businesses use it to manage invoices, pay bills, and keep track of cash flow. Once you start using the tool, you can make the most of it.
The software is constantly updated by Intuit and new features are added. In addition, it keeps building other helpful tools such as the QuickBooks tool hub, QuickBooks connection diagnostic tool, QuickBooks installation diagnostic tool, QuickBooks file doctor, and much more. QuickBooks downloads and installations are essential if you are interested in this tool as well.
How Does Intuit QuickBooks Help You In Managing Your Accounts?
Why is Intuit QuickBooks essential for businesses? What factors contribute to its growing popularity? And what exactly does QuickBooks offer? How does it assist in streamlining business management and saving time? Additionally, what are the various versions available? In this article, we will explore the time-saving payments and invoicing features of QuickBooks and their potential benefits.
What is Intuit QuickBooks?
Intuit is the developer and marketer behind QuickBooks, an accounting software solution. QuickBooks caters to the needs of small and medium-sized businesses by offering both on-premises and cloud-based accounting applications, as well as payroll services. This versatile software enables businesses to accept payments, handle bill management and payment, and efficiently manage their payroll processes.
Why should you go for the Intuit QuickBooks Download?
If you are confused and wondering why you should download Intuit QuickBooks, let's talk about its unique benefits that will help you manage your business effectively. Here are some of its benefits.
- Enhanced data sharing with employees and accountants, facilitating better access.
- A robust help desk offering online chat support.
- Streamlined synchronization of applications.
- Secure storage of your information on Intuit servers, eliminating the need for backups.
- Automated sending of statements and invoices.
- Automatic generation and sending of reports.
- Daily downloads of bank and credit card transactions for convenient tracking and reconciliation.
What is Intuit QuickBooks Desktop for?
Accountants and business owners highly prefer the QuickBooks accounting software installed on their local systems. QuickBooks Desktop offers three distinct versions: QuickBooks Desktop Pro, QuickBooks Desktop Premier, and QuickBooks Desktop Enterprise. Each version caters to different business sizes, with Pro designed for small businesses, Premier for medium-sized companies, and Enterprise for large corporations. This distinction primarily determines the available features and user capacities for each version.
Now, let's explore the remarkable features of Intuit QuickBooks for Windows that you should be aware of when using QuickBooks Desktop.
Download Other Supporting Software of QuickBooks
QuickBooks Pro Timer Download QuickBooks Pro Timer is a different program that usually runs separately from QuickBooks and not only this it also downloads separately from QuickBooks. With the QuickBooks pro timer, you can keep track of everything even if the QuickBooks is not installed on some particular computer you can also keep track of the partners,... Read More...
It concludes with all the information on how to install and set up the QB Database server manager. So, you can easily communicate with your all business partners/clients/users to find the best decision for your business growth QB database Q manager download To download Quickbooks database server manager the settings need to be changed of the network and the customer's option.... Read More...
Fingerprint time clock Quickbooks Issue: fingerprint time clock Quickbooks Solution: The fingerprint time clock in Quickbooks is for security purposes so that anyone should not access your account without having permission by doing the fingerprint you can also keep track of your employees when they are going out and coming in. Still need more help then... Read More...
QODBC Quickbooks, QODBC Driver Download What is QODBC, and how you can export data? Make sure you have a default connection basically, this tool is used to export QB data in Excel or access it. You can export a list of accounts like Item list, Vendor list, Chat of Accounts, and Customer list. To activate this feature make sure on Internet Explorer... Read More...
Frequently Asked Questions
Can I Download QuickBooks For Free?
The 30-day trial version provides access to the software's premium features at no cost. You have the option to use it either through your web browser online or by downloading the mobile app from the Google Play Store or Apple App Store.
Can you Download QuickBooks to a computer?
Ensure that your computer meets the system requirements. If you haven't done so yet, download your specific version of QuickBooks Desktop and save the file in a location that's easily accessible, such as your Windows desktop. Make sure to have your product and license number readily available.
How much Does it cost to download QuickBooks desktop?
- Starting Price: $549.99 per year
- Mobile App: Limited access.
- Number of App Integrations: More than 200
- Cloud Access: For an additional fee per user, up to 40 users
Can you Download a QuickBooks file?
With the online tool, you can retrieve your previous QuickBooks Desktop reports and save them securely as CSV files on your computer.
Can I get QuickBooks without a subscription?
Certainly, you have the option to buy QuickBooks Desktop for Mac without needing a subscription. An instance of this is obtaining a single-user license for QuickBooks Desktop for Mac 2023 at a set price. Additionally, there are choices available for 2-user and 3-user licenses. Further details regarding pricing can be found [here](link to pricing).
Can I Download the QuickBooks app on my laptop?
To access the QuickBooks Online desktop application, please download it. Ensure you are using a Windows 64-bit computer, and you must either be a QuickBooks Online subscriber or an accountant using QuickBooks Online Accountant.
Can I still use QuickBooks Desktop after June 2023?
As of May 31, 2023, QuickBooks Desktop 2020 software will no longer be supported. This applies to all versions of QuickBooks Desktop Pro, QuickBooks Desktop Premier, QuickBooks Desktop for Mac, and QuickBooks Enterprise Solutions v20. Other Intuit products are also impacted by this discontinuation.