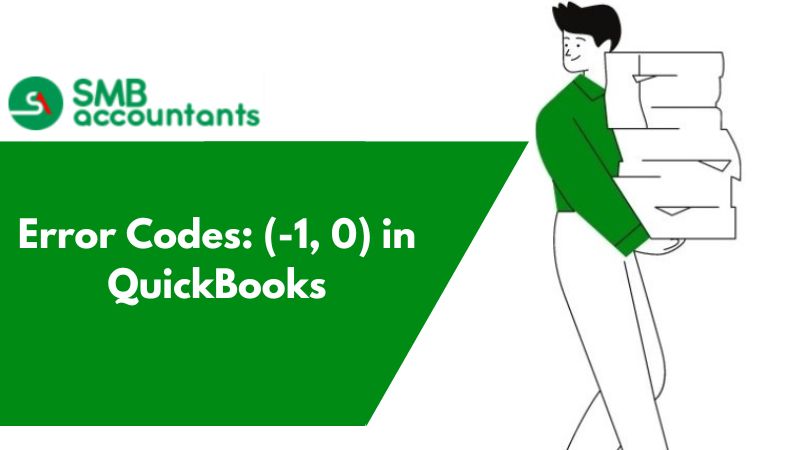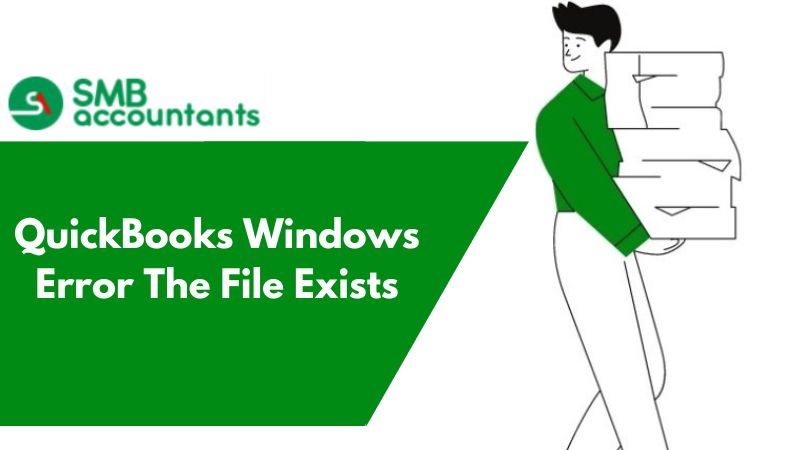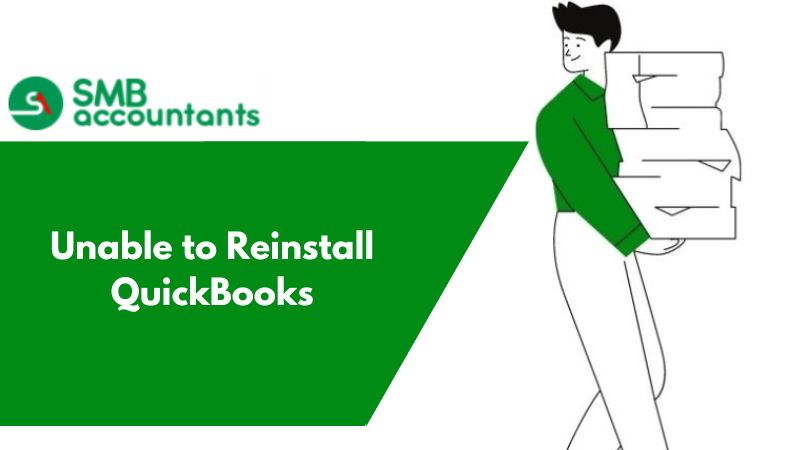QuickBooks Error 15270: The payroll update was not completed successfully. An update error pops up during downloading and installing any update. The error stops the downloading/installing process and does not let the user complete the update process.
Intuit introduces QuickBooks Update throughout the interval. These updates are generally introduced to fill some Loopholes that are left when any upgrades are introduced.
Overview of QuickBooks Payroll Error Code 15270
This error typically occurs when attempting to download payroll updates or configure a file, often arising from issues with Intuit products running during the Windows startup process or while installing the Windows operating system. Prompt attention is necessary to address this error, as it can become more challenging to resolve over time. In this post, we will delve into various aspects related to this error code.
In the event of this error, you will see the following message on your screen.
| Error | Description |
|---|---|
| Payroll Update | [Error 15270] The payroll update did not complete successfully. The update is missing a file. |
| Error 15270: | When Downloading the Latest Payroll Update |
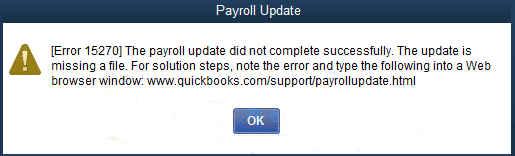
A list of Contributing Causes for QuickBooks Error Code 15270
An error such as this may occur for a variety of reasons, including these:
- Desktop programs crash unexpectedly for unknown reasons.
- An incomplete QuickBooks installation process could result in these issues.
- Internet connectivity may be hindered if your account settings block internet access, leading to QuickBooks errors.
- The Windows program may be corrupted or infected, affecting QuickBooks functionality.
- Server communication might be blocked by a firewall, or an incorrect QuickBooks update could be causing the error.
- Insufficient or unreliable internet connectivity can disrupt QuickBooks operations, triggering various error codes, including Error code 15270.
- Another factor contributing to this error could be that Internet Explorer is not set as your default browser.
Why Does QuickBooks Error 15270 Occur?
We'll check out the possible ways that this error can be avoided before we move on to the steps to fix it. Here are a few suggestions:
- It's important to highlight that downloading the updated file is a straightforward process. Once the update process is complete, you'll need to confirm it by clicking the "Update Complete" tab.
- Alternatively, you can initiate the QuickBooks software and make the necessary adjustments as per your requirements.
- To prevent encountering this error, it's crucial to ensure that you are using an updated and legitimate version of QuickBooks.
- If issues persist, you can try rebooting your system, and then access the QuickBooks update service window. From there, you can choose the "Install Later" option to address errors related to payroll update files.
Fixing QuickBooks Payroll Update Error 15270
Here are a few quick steps to troubleshoot QuickBooks error 15270:
Step 1: Update QuickBooks from the Main Menu
- Restart QuickBooks. If the "QuickBooks Update Service" window appears, click on the "Install Later" option.
- Select the "Help" icon, then click on the "Update QuickBooks" option.
- On the "Update QuickBooks" screen, choose the "Update Now" button. Before clicking "Get Updates," navigate to the "Reset Updates" dialog box and click on it.
- Confirm the reset by clicking the "OK" button.
- Once the update is complete, the "Get Updates" button will become active, and you'll see the "Update Complete" message on the screen. Afterward, restart QuickBooks.
- If the "QuickBooks Update Service" message pops up, click on the "Install Now" button.
- To reinstall QuickBooks payroll updates, go to the "Employees" tab and select "Get Payroll Updates."
- Ensure you've chosen "Download entire payroll update," and then press the "Update" button.
Should the above steps fail to resolve the error code 15270..! Please follow the steps below:-
- Check if the subscription is active: –
- For Basic, Standard, and Enhanced Payroll Software – Go to Employees tab --> My Payroll Service --> Account/Billing Information --> Sign up and log in to your account with valid credentials --> QuickBooks Payroll Account Maintenance. With this, you can check whether your subscription is active or not.
- For Assisted Payroll Software – Go to the Employees tab --> My Payroll Service --> Account/Billing Information. Once the QuickBooks Payroll Account Maintenance screen opens, instantly close the screen, this will lead the software to get updated.
- If you're using Social Security numbers instead of employer identification numbers (EINs) or haven't entered the Service Key yet, ensure you have these details in QuickBooks.
- Execute the "Reboot.bat" file.
- Navigate to the "Programs" tab and select "Internet Options" to confirm that Internet Explorer is set as the default browser. In the "Default Web Browser" section, click on "Make Default."
- Switch your internet connection from Wi-Fi to a wired connection.
- Temporarily disable User Account Controls (applicable to Windows Vista, 7, and 8 users only).
- Repair the QuickBooks application.
- Utilize the Selective Startup method to perform a clean installation of QuickBooks.
Step 2: Perform a clean install of QuickBooks Desktop
If none of the previous steps successfully resolves QuickBooks error 15270, consider performing a clean installation of QuickBooks Desktop. Users can utilize clean install tools to address the problem and then proceed with the clean installation process.
- Begin by uninstalling the QuickBooks software.
- Next, rename the folders.
- Follow up by reinstalling the software.
Step 3: First turn off the User Account Control (UAC)
In Windows 7, 8 OS:
- Begin by clicking the Windows Start button in the main menu and select the Control Panel.
- Next, click on the "View" option, which can be found by clicking the drop-down arrow, and then select "Large Icons."
- Now, click on "User Accounts."
- In the User Accounts window, click on "Change User Account Settings."
- Afterward, slide the notification settings to the option that does not provide notifications and then click "OK."
For Windows Vista OS:
- First, click once on the Windows Start button and select "Control Panel."
- If you can't find it, click once on "Classic View" located on the left-hand side of the window screen.
- Double-click on "User Accounts."
- After doing that, click to enable or disable User Account Control (UAC).
- Lastly, uncheck the "Use User Account Control" (UAC) option, which helps protect your desktop and software. Click "OK."
- Finally, restart your PC and also restart your QuickBooks software. Then, reopen your company file.
Step 4: Download and Install the QuickBooks Tools Hub
To resolve this error, you can install and use the QuickBooks tools hub on your computer.
- Start by closing QuickBooks Desktop.
- Next, download the QuickBooks Tool Hub file to your computer in a location where it's easily accessible.
- Now, click to open the downloaded file, named "QuickBooksToolHub.exe."
- Follow the on-screen prompts to complete the installation, agreeing to the terms and conditions for the QB Tools Hub.
- Once the installation is complete, double-click the icon on your Windows desktop to open the tool.
Step 5: Double-check the Identification number
This problem can arise when the identification number is incorrect. Please make sure you've entered the correct employee identification number (EIN). This issue may also occur if the social security number or service key is incorrect.
Step 6: Using the ”Quick fix my program” feature
- To begin, download the QuickBooks Tools Hub and access your downloads by pressing the Ctrl + J keys.
- Next, double-click on the QuickBooksToolsHub.exe file.
- Follow the on-screen instructions to complete the installation.
- Once the installation is finished, open the QuickBooks Tools Hub from your desktop.
- Navigate to the "Program Problems" tab and click on "Quick Fix my Program."
- This process may take some time to complete.
- After the process finishes, restart the QuickBooks desktop software.
- If you encounter the QuickBooks update services message, click on the "Install Now" option.
Step 7: Verifying EIN and Service key
If you are using social security numbers instead of employer identification numbers, or if you haven't registered a service key, these factors can lead to the error. Make sure to verify these details in QuickBooks Desktop.
Also Find : No Version of QuickBooks was Found to Update
Our Assistance for you
This Error Code 15270 comprises certain more technically and functionally sound reasons and, in such cases, you need assistance from technically sound personnel. We are here to help you and provide you with all assistance. Our Live Chat support is also available through the website smbaccountants.com to get instant solutions and information.
Frequently Asked Questions
How do I fix error code 15270 in QuickBooks?
- Method 1: Try the Manual Updation of QuickBooks Payroll Restarting your computer.
- Method 2: Running the “Reboot.bat” file.
- Method 3: Perform a clean install of QuickBooks Desktop.
- Method 4: Double-check the Identification number
- Method 5: Setting Internet Explorer as your default web browser
How do I fix error 15271 in QuickBooks?
- First Solution: Update QuickBooks Desktop to the Latest Released Version
- Second Solution: Install Payroll Updates in Windows Safe Mode
- Third Solution: Download Latest Payroll Tax Tables
- Fourth Solution: Turn Off UAC (User Account Control) on Windows
- Fifth Solution: Modify the System Registry
Can QuickBooks Error 15270 be prevented in the future?
- Keep your QuickBooks software and payroll services consistently updated.
- Verify that your antivirus or firewall software is compatible with
- QuickBooks, and disable any settings that could disrupt QuickBooks updates.
- Establish a routine for backing up your QuickBooks data to safeguard crucial information in the event of errors or other unforeseen problems.