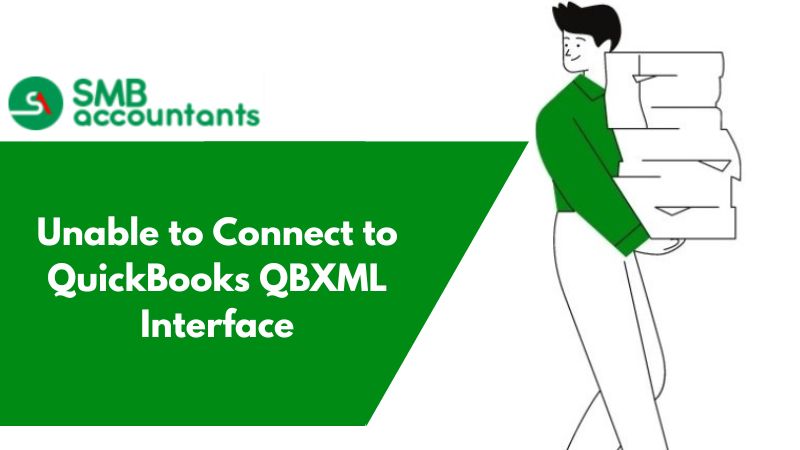Optimize the files of QuickBooks to Increase the Performance
QuickBooks is one of the most popular accounting software and it provides the best solution for small businesses. It is very easy to use the QuickBooks for all your account management. If you are using QuickBooks for your business and your software has low performance then data optimization can be a good solution.
The QuickBooks store the data of accounts into the files. The files can be of very larger size. The QuickBooks files can be larger than 500 MB in size. If you think that your QuickBooks software is getting slow then you should optimize the files.
The optimization of the data files is very important to increase performance, speed, and reliability.
You should optimize the files of QuickBooks if you get the following issues in software:
- Slow performance of the software due to load of files
- Problem with QuickBooks network connection
- Increased time for user log in QuickBooks data.
- A long list of QuickBooks files such as Item or Customer lists.
- Large-sized backup data files.
If you face these problems in the QuickBooks then you have to optimize the files to increase the performance. When you optimize the files, the system will copy all the necessary data from the old file to a new file.
It will delete the unwanted data from the file. It will also decrease the size of the file. It is very important to optimize the QuickBooks files in a period of 6 to 12 months to boost and maintain the performance of the software. Unfortunately, the QuickBooks does not have the inbuilt features to optimize the files.
Optimize your file for Faster Performance
Choose one of the following options:
- Fix most corruption: As much as we can, we will attempt to fix issues that rebuilding cannot. Where possible, we will notify you of these issues so that you can decide what to do.
- List Optimization: Organize lists based on their default settings and rectify any duplicate entries identified by QuickBooks.
- Remove Audit Trail: In addition to being quicker and smaller, your files will not be affected by having too much information in them.
- Turn off Enhanced Inventory Receiving: The feature is normally not available within QB, but we can turn it off if you don't like it.
- Turn off Multi-Currency: Usually appropriate only when only one currency is used, or if a second currency is used on a limited number of transactions later fixed or deleted.
Get Online Services to Optimize The Files:
If you want to increase the performance of your QuickBooks software, you can choose online services for the optimization of the QuickBooks files. The online service providers provide you the easy and fast services for the optimization of the QuickBooks files. You can upload the files online and they will optimize your files.
You should upload the backup copy of the file to optimize. They provide you with the link to download the new file. you can securely and easily download the new file. This file will have all the data of your file and it will give a good performance in the system. The regular optimization of the files is very important so that your QuickBooks can perform in the best way.
Frequently Asked Questions
How do I clean up my QuickBooks company file?
Follow these steps to run the clean-up company data utility for QuickBooks
- Select Utilities from the File tab in QuickBooks Desktop.
- Then select Clean Up Company Data, check the option Compress data, and click OK when prompted.
- Non-history documents can be deleted by selecting the list you wish to remove.
What is the free QuickBooks file repair tool?
QuickBooks® File Doctor (Free) (+) Resolves QuickBooks® company file errors such as 6150, 147, 6000 -305, H101, H202, and more. Created by Intuit, QuickBooks® File Doctor mends damaged company files by identifying and rectifying internal problems like file header corruption.
How do I reduce the size of a QuickBooks data file?
- Navigate to the File menu, then choose Utilities, followed by Condense Data.
- Follow the steps in the wizard and pick the desired options. If you require assistance, opt for Help.
- Click on Begin Condense. Before initiating the Condensing process, QuickBooks will generate a backup and an archive copy.