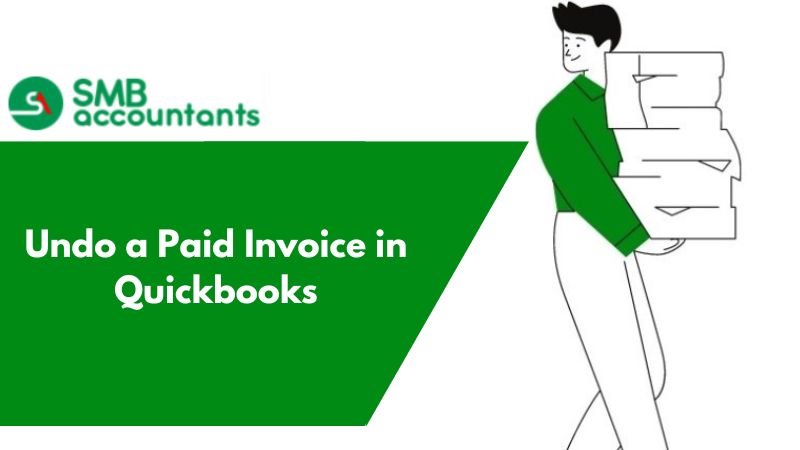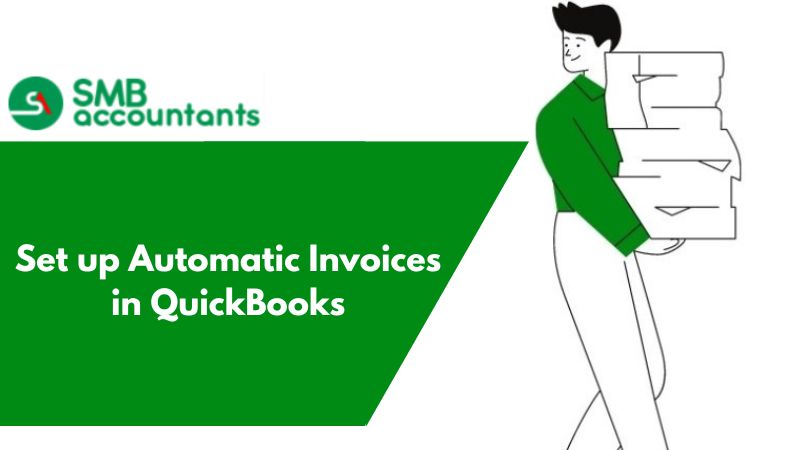How to See Invoice Payment History Report in QuickBooks
- Click on Reports
- Then select Customers and Receivables
- After that choose the Transaction List by Customer
- Then get the range of the desired date changed in the From and the To fields
- Tap on Customize Report present on the right side of the upper corner
- Click on the tab of Filters
- Then in the left table of Choose Filter find as well as choose the Paid Status and then select Closed
- Then get back to the table of Choose Filter and then find the Transaction Type
- After that tap on the drop-down arrow and then select Invoice
- Then tap on OK to get the report running
Recording The Payment Received for The Invoice
Applying for customer payments in QuickBooks leads to the closure of open invoices and also helps in maintaining accurate records. If you accept the payment and do not maintain proper accounting records, then it may lead to confusion as well as an error when the QuickBooks report is run by you or when the reconciliation of the bank statement is done.
Customer names are organized by the Open Invoices and then they can be viewed in the window of Received Payments. In case the customer has multiple open invoices, then you will be able to have clarity on the invoice for which you are willing to apply the payment.
- Click on the Customers and choose Receive Payments to get the window of Receive Payments opened
- Then tap on the drop-down menu of Received From and then choose the customer name to see the list of the outstanding invoices present at the window of Receive Payments bottom
- Ensure that the payment amount is entered in the Amount box and then also the date in the Date box
- Tap on the drop-down menu to PMT Method and after that choose payment type. In case a debit or credit card is used by your customer then make sure that the card number is entered in the text box of Card No and Exp Date box in the expiration date
- Tap on the drop-down of Deposit To and then choose the account where you are willing to get the payment deposited
- Then put a checkmark on the box that is present at the invoice’s left, for which you wish to apply the payment. Payment will by default get applied to the invoice by the earliest date
- In the last tap on Save and Close to ensure that payment is applied
Common Issues and Questions that are encountered by Customers
The question that may arise at this stage is, will you be able to run the report that is related to the specific customer, and then will you be able to see their invoice number, payments that are applied for invoices, invoices, check number, and payment date?
Started an invoice or estimate & it immediately pops up "An application error has occurred while processing your request"
You may be experiencing an issue with your standard web browser while attempting to create an invoice or estimate due to a buildup of cached data. This cache stores temporary internet files from your browsing history. If it accumulates too many files, it can cause performance problems.