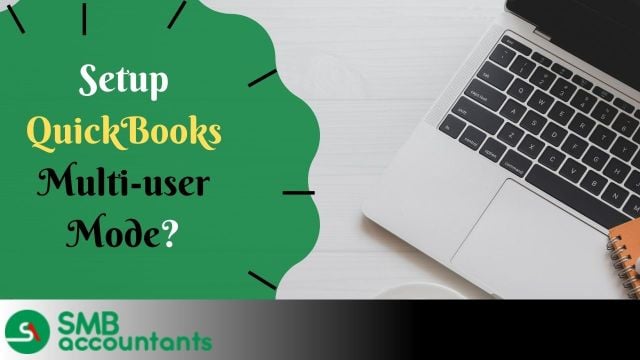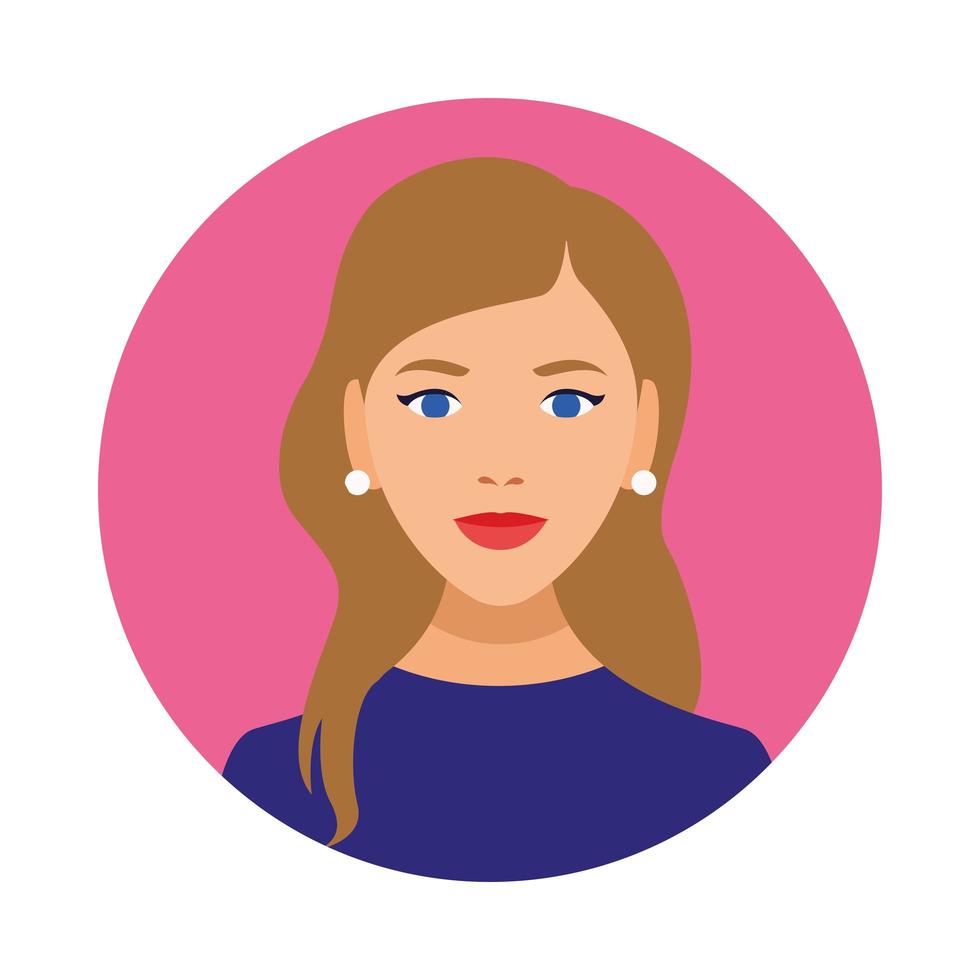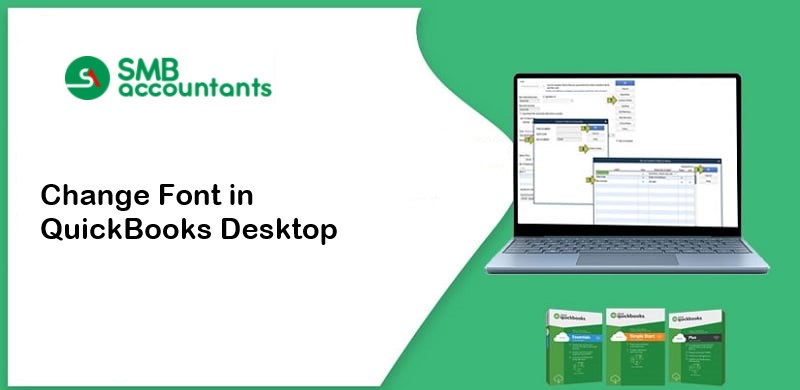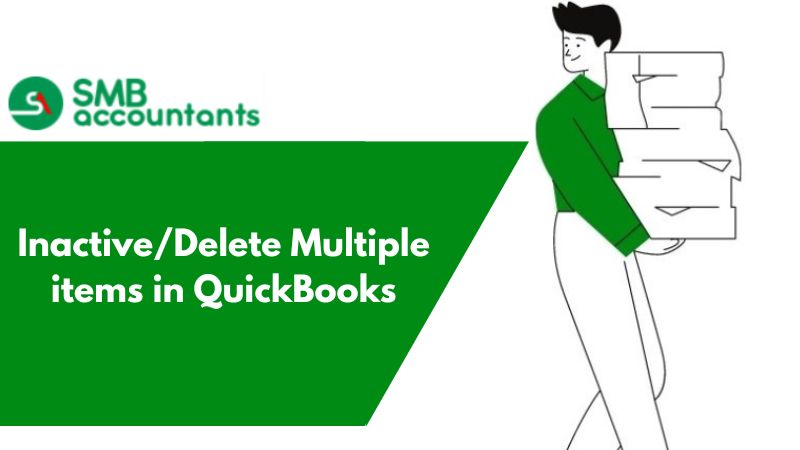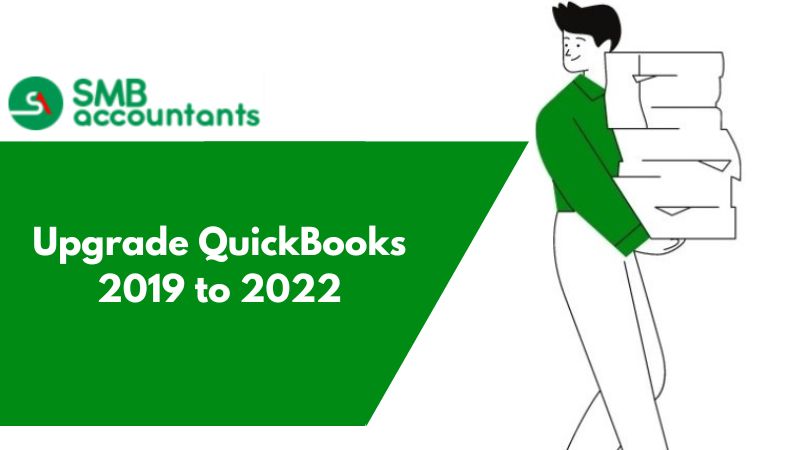Setup Multi-user Mode in QuickBooks Desktop
QuickBooks is a renowned accounting software that proves crucial for modern businesses. It offers multiple features. Among these is the ability to set up either on a single server or an entire network which is known as QuickBooks multi-user mode. This article offers a simple guide to QuickBooks Pro multi-user setup. Explore the blog for insights into QuickBooks Desktop multi-user mode.
Understanding QuickBooks Multi-User Mode:
QuickBooks provides two modes: single-user and multi-user. In single-user mode, only one person can access the software and company files. Access attempts by other users result in errors and denial. Alternatively, QuickBooks multi-user mode allows multiple users across a network to easily access and share data. This helps in collaboration and efficiency.
How Does QuickBooks Multi User Mode Work?
QuickBooks Multi User Mode facilitates collaborative work by allowing multiple users to access the same company file simultaneously. They can access it from their respective workstations over a shared network. Consider a wholesale business scenario with various teams like sales, product development, accounting, and bookkeeping. QuickBooks Multi User Mode ensures seamless access to the company file for all team members. This eliminates the need for a single system and prevents chaos and delays in the workflow.
This Read: H202 Error Multi-user Mode on QuickBooks
Before Setting Up QuickBooks Multi User Mode
Before delving into the process of setting up QuickBooks Multi User Mode, it's essential to ensure your system meets specific requirements:
- Log in using Administrator credentials.
- Confirm that QuickBooks Database Server Manager is activated.
- Verify proper installation of QuickBooks on all computers connected to the server.
Steps To Start With QuickBooks Multi-User Mode:
Let's understand the steps to initiate QuickBooks Multi User Mode. Keep in mind the following points:
- QuickBooks Enterprise Solution allows up to 30 users per company file.
- QuickBooks Premier permits access for 5 users.
- QuickBooks Pro limits access to 3 users.
- The main system (Host) holds the company file, while other systems (workstations) only have access to the software. The host shares the company file data and any changes made are automatically synced.
Step 1: Download and Install QuickBooks Properly
Start by downloading QuickBooks from Intuit's official website or a reliable source. Follow these steps:
- Download QuickBooks and open the .exe file.
- Install it by following the on-screen instructions.
- Log in with your product and license details.
- Choose "Custom & Network Install" in the installation type section.
- Select the appropriate options for QuickBooks storage on the server computer.
- Complete the process by following on-screen instructions.
Step 2: Set Folder Permissions
Provide folder access rights to share it over the network to enable QuickBooks multi-user mode:
- Log in as Administrator.
- Find the folder with the company file in File Explorer.
- Right-click >> Properties >> Security.
- Click Edit (pencil symbol) and choose QBDataServiceUserXX (matching your QB version).
- Grant full control and click Allow.
- Apply >> OK to save changes.
Step 3: Adjust Firewall Settings
Ensure seamless file sharing and access over a multi-user network by configuring your system's firewall:
- Launch Start Menu >> Firewall >> Windows Firewall >> Advanced.
- Click on the Inbound Rule tab and choose New Rule.
- Select Port then select Next.
- Enter the ports based on your QuickBooks version in TCP options.
- Check all boxes when prompted to allow the connection.
- Finish the rule setup with the correct name.
- Repeat the process for outbound rules.
Step 4: Configure Database Server Manager
QuickBooks Database Server Manager offers a smooth sharing of company files across devices. Follow these steps:
- Search and enter "services" in the field.
- Open Services and find QuickBooksDBXX then go to the General tab.
- Stop the service if running and set the startup type to ‘Automatic’.
- Choose the Local System account in the Logon tab.
- Open the Recovery section set restart options and then restart the service.
- Return to the General tab, select Start, and then restart the service.
Use QuickBooks Database Server Manager:
- Open Database Manager on the server computer.
- Click Scan Folders >> Navigate and locate the company file.
- Click OK and mark all Hard Drive boxes in Monitored Drives.
- QBDSM will now support seamless sharing of the company file.
Read This: QuickBooks Cloud Multi-user Login issue
Step 5: Activate Hosting Mode
After completing the setup now enable Hosting mode to activate QuickBooks Desktop 2022 multiple user access:
- Open QuickBooks Desktop.
- Navigate to the File menu and locate the Utilities option.
- Open Utilities and select the option to Host Multi-User Access in QuickBooks.
- Confirm the prompted windows to complete the process.
Conclusion:
In conclusion, setting up QuickBooks Multi-User Mode is crucial for seamless collaboration and data access across a network. Following the given steps to ensure a smooth transition to this mode. This might enhance the efficiency. In case the users encounter further issues during the setup process then it is recommended to seek assistance from our expert team. Feel free to reach out to our team of experts for personalized guidance and prompt resolutions to any continuous issues.
Frequently Asked Questions
Can I set up QuickBooks Multi-User Mode on any version?
Yes, all QuickBooks Desktop Pro, Premier, and Enterprise support Multi-User Mode. However, the number of users allowed may vary between these versions.
What does Multi-user Mode in QuickBooks Desktop Define?
This mode is applicable for two users only, QuickBooks Pro and Premier version. They permit more than one user to associate the work on the same company file simultaneously. But make sure, all users have networked and have their own QuickBooks license. Enable the QB multi-user mode, open the File menu, and hit click on the "Multi-user Mode"
What are the system requirements for QuickBooks Multi-User Mode?
Ensure you log in using Admin credentials activate QuickBooks Database Server Manager and have QuickBooks properly installed on all computers in the network.
Why does my QuickBooks run slow in multi-user mode?
The QuickBooks multi-user mode setup issue happens due to the large size of the data file managed by the system. Transaction reports go beyond the limit and lead to slow down your system processing.
How many users can access a company file simultaneously in QuickBooks Enterprise?
QuickBooks Enterprise allows up to 30 users to access a company file simultaneously.
What is QuickBooks Database Server Manager and how can I set it up?
QuickBooks Database Server Manager facilitates file sharing. The user can download it from Intuit's official website configure service settings and scan and monitor folders containing the company file.
How does Multi-user mode work in QuickBooks Desktop?
It allows you to install and use the same company file simultaneously over the server network and just needs one license key to unlock the programs. This mode makes things easy to sort out with your business clients who are apart from you.
How do I configure the firewall settings for QuickBooks Multi-User Mode?
Access Windows Firewall settings and create new inbound and outbound rules for the QuickBooks ports and ensure that the rules allow the connection.
What permissions are needed for the company file folder in Multi-User Mode?
Provide full control to QBDataServiceUserXX (matching your QuickBooks version) in the Security settings of the company file folder.