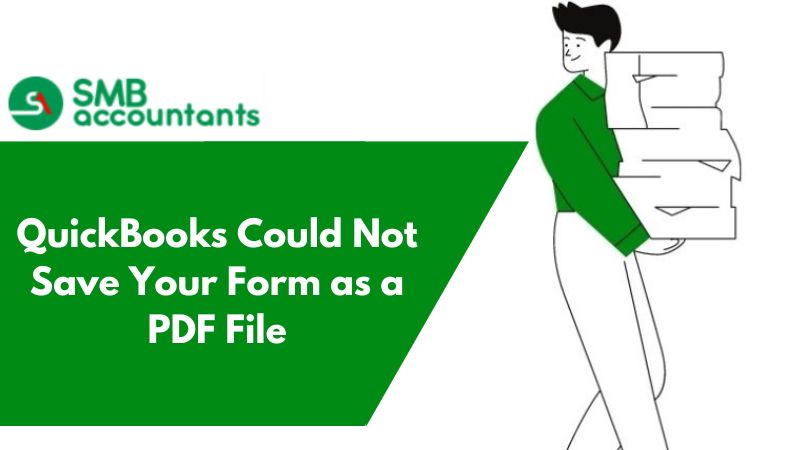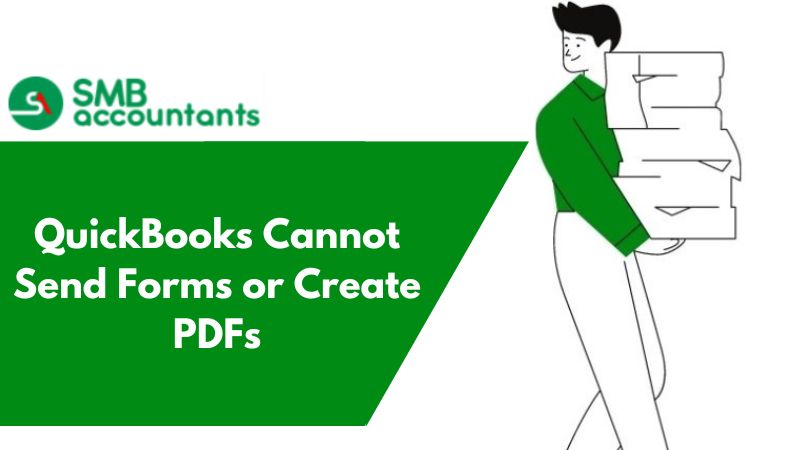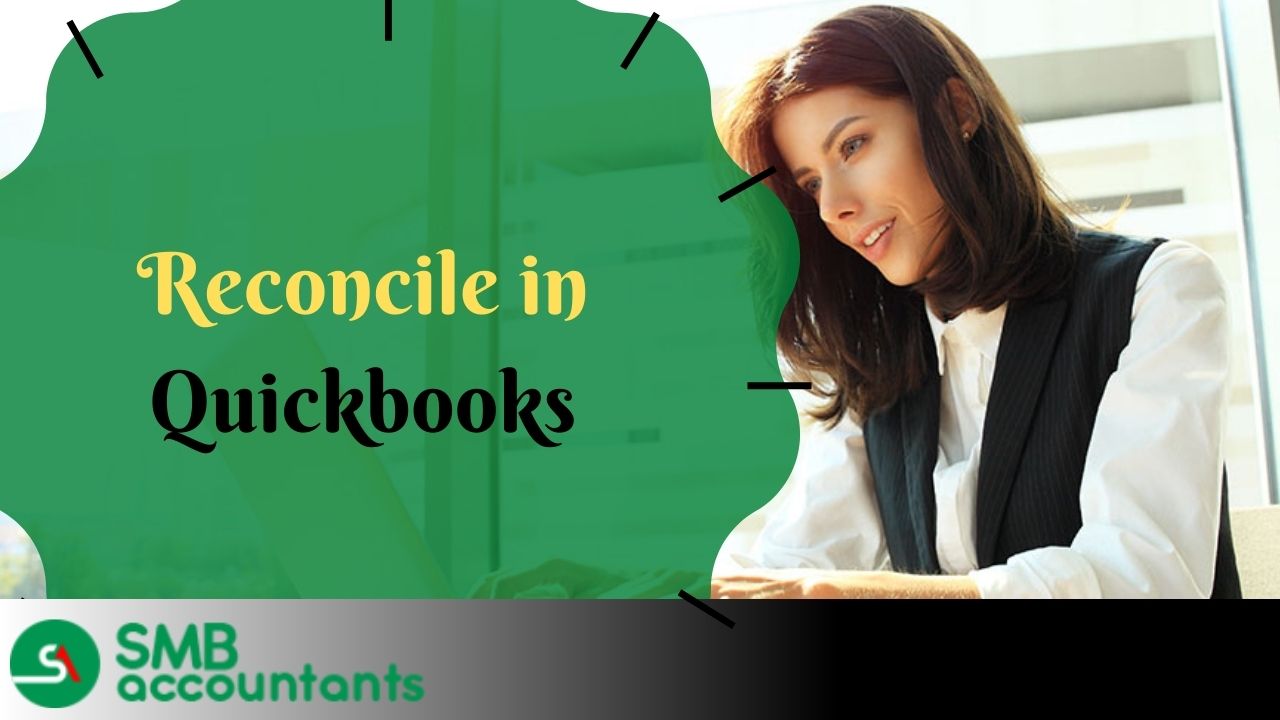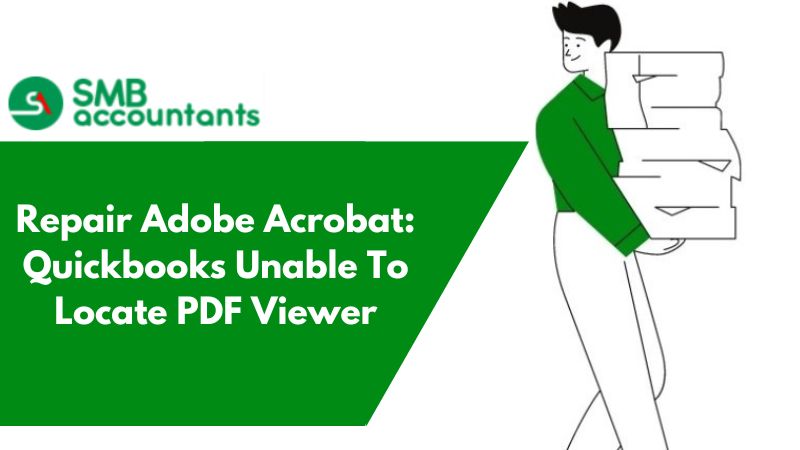In QuickBooks, the invoices that are generated are in text format for QuickBooks but the invoices are supposed to be in PDF format so that it is easy to download in a user-friendly environment and easy to be mailed to anyone.
Sometimes when the operating system is upgraded or updated QuickBooks gets the error where the form or a page is not converted in PDF format in such cases the PDF file is not generated and the error occurs in QuickBooks. To save a form in PDF format there is an option when an invoice is created to change the format of the form.
In QuickBooks when the form is not saved in the PDF format there might be an issue with the Windows update where the Microsoft XPS document writer is not updated to the latest version so that when an invoice needs to be converted to PDF format it's not been updated according to the software.
Reasons for the "QuickBooks can't make PDF" issue
QuickBooks is Unable to Create PDFs. At least one of the reasons given below can make QuickBooks incapable of making PDFs:
- A PDF file part is absent
- PDF converter installation errors, for example, Error 1722 or 1801
- Errors identified with QuickBooks PDF converter actuation
- PDF Converter has become disconnected
- QuickBooks can't save the structure as a PDF
- The print driver host has quit working
- The gadget isn't prepared for error
- Network problem with a printer
- An unrecoverable error has happened
- Accommodating accounts freezes QuickBooks
How to Fix QuickBooks Could Not Save Your Form as a PDF File?
Method 1: Check whether the accommodate window is showing up off
Check whether the accommodate window is showing up off of the screen if that picking accommodates from the Banking, menu secures QuickBooks, however, there is no problem with the PDF capacities, which infers that the accommodate window might be showing up off of the screen. Follow these means:
- Check whether an accommodated window is recorded in the rundown in the Window menu.
- Pick Close All.
- Start the accommodate process once more.
- Presently, check for the QuickBooks Unable to Create PDF problem.
- Rest, reinstall, and change Windows user consents for Microsoft XPS Document Writer
- Microsoft XPS Document Writer
The following advances are given underneath
Test Microsoft XPS Document Writer
- Open-File Menu.
- Select Print.
- Pick Microsoft XPS Document Writer as the printer.
- Print and save .xpsfile to desktop.
- Search for .xpsfile on the desktop.
Method 2: Reinstall Microsoft XPS Document Writer
If the file isn't on the desktop and no error sprung up on saving the file, check your security settings. if the .xps file is there, however, there is an error opening or it's anything but showing properly, reinstall the XPS Document Writer. if when you attempt to print, QuickBooks experiences a problem, reinstall XPS Document Writer. Likewise, reinstall the writer if it's anything but accessible as a choice.
Before reinstalling Microsoft XPS Document Writer, ensure that both XPS Services and XPS Viewer are empowered.
- Change Windows user authorizations for Microsoft XPS Document Writer
- Open Printers Control Panel.
- Open Printer Properties for the Microsoft XPS Document Writer.
- Pick Everyone user bunch under Security.
- Select Print in the Allow section and spot a checkmark in that column.
- Go to C:\Windows\System32\spool.
- Select Printers, then, at that point Security under Properties.
- Pick Edit, then, at that point Add, type Local Service, and select Enter.
- Guarantee Local Service has Full Control, and afterward, select OK.
- Presently, check for QuickBooks can't make PDFs.
Method 3: The user has to edit the settings of your security programming
You might be confronting can't make PDF in QuickBooks issue because of the security programming, for example, an antivirus or firewall installed on your PC. Change the settings of your product so it permits the formation of .xps files.
- Install or fix Microsoft Core XML Services (MSXML) 6.0
- MSXML 6.0 is needed for the XPS Document Writer. To fix MSXML 6.0, run System File Checker.
- Make and utilize a new structure format
Alternative solutions for QuickBooks cannot send forms or create PDFs
Method 1: Bypass the print spooler
- To start with, you're purported to open the printer's electrical device within the windows.
- Right-click the Microsoft XPS document author.
- Followed by choosing the printer properties.
- The next step is to click on the advanced tab so click on the print on to the printer choice.
- Save changes by clicking the OK button.
- To finish the method, shut the printer properties.
Method 2: Managing Windows user permissions for XPS document author
- The initial step is to open the printer’s electrical device.
- Right-click the Microsoft XPS document author.
- Additionally, press the choice Printer properties.
- Followed by clicking on security choice.
- Search for the everybody user cluster.
- So press adds tab.
- you're then purported to sort in everybody so click on the check names choice.
- Hit the OK button press print choice and check-mark the row having enabled column so hit the OK button.
- Moving ahead, move to C:\Windows\system32\spool in.
- Right-click the printer's choice so click on the safe choice.
- Currently hit a click on edit and add severally.
- Followed by getting into the native service.
- Also, make sure that the native service has full management so click the OK button.
- The ultimate step is to open QuickBooks and make a .PDF file
Method 3: Check if the reconcile window is seen off of the screen.
- Verify if the reconcile window is listed within the list window menu.
- So choose shut all.
- The last step is to begin the reconciliation method once more.
QuickBooks Unable to Create a PDF issue may likewise emerge if your structure format is harmed. To fix this, make a new structure layout, change the format on your exchange, and now make your PDF. Check whether QuickBooks can't make PDF problems show up.
To get the best results and before starting the steps of troubleshooting, don't forget to run QuickBooks PDF & Print Repair Tool. Before you begin, don't forget to update QuickBooks to the latest release.
Those who are using QuickBooks, no matter how long, or early, must be aware of the problems that may impact the QuickBooks PDF functions like invoicing. Our QuickBooks customer support team is trained specially to answer all your problems and solve all the issues you are facing.
Our QuickBooks Technical Support team comprises highly knowledgeable and tech-savvy people, who know how to handle customer queries and solve them in no time. You can call the QuickBooks tech support team through smbaccountants.com.
Frequently Asked Questions
How can I troubleshoot the issue when you can’t save your form as a PDF?
When you aren't able to perform such actions then you try to save your form once again. Close all the other background running programs and then try to save the form. Make a note that if the form doesn’t display properly or correctly in the print preview then this could indicate a printing problem.
Does Print & PDF Repair Tool fix QB couldn’t save the form as a PDF file and how?
Yes, the Print & PDF Repair Tool can fix QB couldn’t save the form as a PDF file. Here, is how it can:
- You have to run the Print & PDF Repair Tool from the QuickBooks Tool Hub.
- Step 1: Download and Install the QuickBooks Tool Hub
- Close QuickBooks
- You need the most recent version (1.4.0.0) to download
- When the download is complete then open the file (QuickBooksToolHub.exe)
- Follow on-screen instructions to install and agree to all the terms & conditions
- Double-click the icon once the installation finishes.
- Step 2: Run the QuickBooks PDF & Print Repair Tool
- Select Program Problems from the Tool Hub.
- It takes a minute to run, select QuickBooks PDF & Print Repair Tool.
- Finally, try to email, print, or save as a PDF from QB Desktop again.
What are the reasons why QB couldn’t save your form as a PDF file?
There are various behind QB Not saving your form as a PDF file including the PDF file component is missing, the PDF converter has become offline, the device is not ready, connectivity issues with the printer, reconciling accounts freezes QuickBooks, and print driver host has stopped working, QB has become unresponsive, and more.