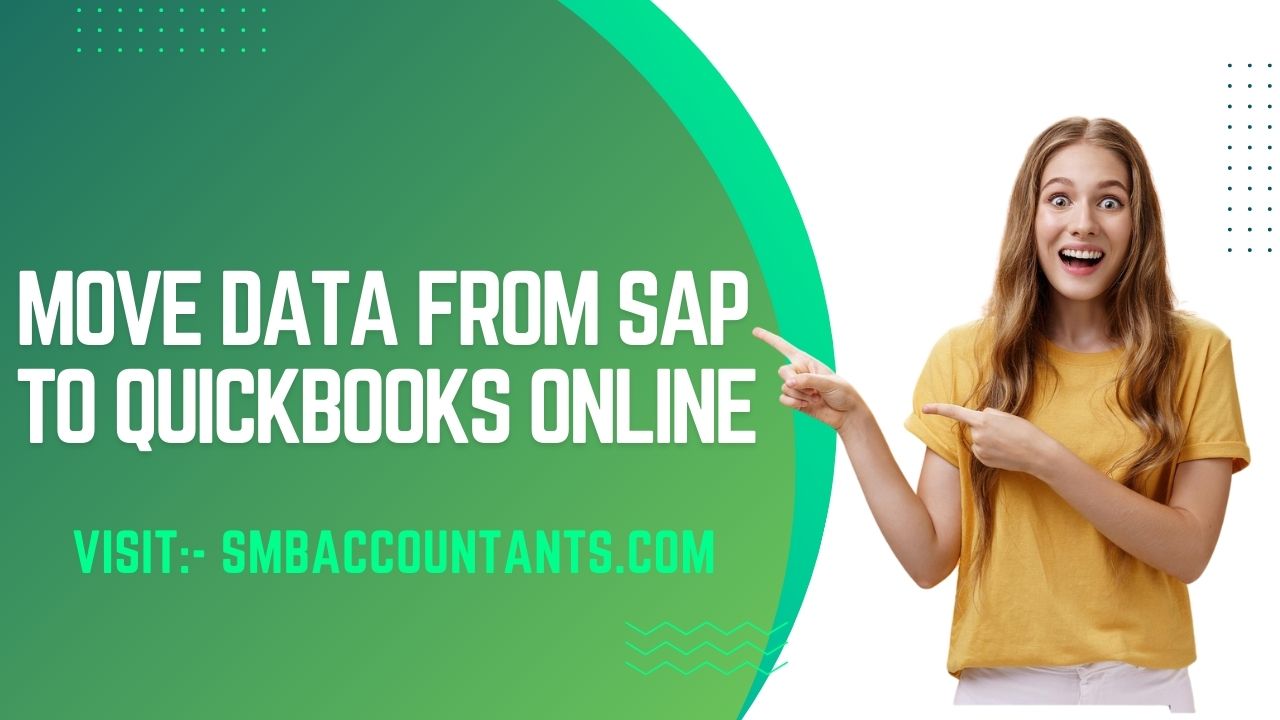Time entry in QuickBooks keeps track of all the transactions or payments made in QuickBooks through the time entry and by going to the time when the action was done we can easily go to the details of a specific time. In such cases, online time entry is very important which helps the users and owner in the future.
How to Check time entries?
- To track the billing details of the customer online time entry is very important.
- When a task or command is given to the customer it keeps track of the activities with the customer.
- If the time is billable the invoice must have all the timing details to be pulled off.
Details for the invoice according to QuickBooks online time entry
- Name of the employee.
- The time billed.
- The amount is charged on an hourly basis.
On the invoice after QuickBooks online time entry, you can customize it to show the following:
- When QuickBooks online time entry the text from the timing Description to the field on the timesheet is by the timing.
- The name of the standard QuickBooks online time entry service you are using must be there.
- Custom text that you specify for time tracking charges for QuickBooks online time entry
Turning on The Time Tracking
- First of all, click on the Gear icon present on the top and then select the Company Settings or Account Settings
- Then from the left select Advanced and then move towards the Time tracking section and click on the pencil icon
- Then set your preferences for tracking the time
- Click the checkbox for the Add Service field in timesheets, you can also make Single-Time Activity Billable to the Customer box. Once these boxes are checked then contractors and employees, filling the timesheets can have clarity on whether the activities will get billed to the customer or not
- This step is optional, though you can still follow it. On Show, billing rate click on the check mark, for the users that enter the time box
- Now from the drop down select the first day of the working week. This will define how the time sheets will be seen by the contractors and employees
- Then select Save and then Done
Adding the Time Tracking User
- Choose the Gear icon first and then select Manage Users
- Select the Add user and then choose the Time tracking after doing this click on Next
- Then choose which employee or vendor has to be added as a Time Tracking the Only user and add their correct contact information
- Click on Save
There might be the case when you have many users for the Time Tracking, it won't be counted towards the users or numbers nor even the subscription's price.
Accessing the Time Tracking reports:
- Go to the left menu and select Reports
- In the field, Enter report, add anything from the below list:
- Time activities as per the Customer Detail
- Time Activities as per the Employee Detail
- Recent or Edited Time Activities
- Unbilled time
QuickBooks being useful software is taking care of various business-related needs of small firms and organizations. While working on this software you may face some issues and to resolve these issues our QuickBooks customer support team is readily available 24*7. Our QuickBooks tech support is trained and highly knowledgeable to answer all your queries and resolve them in no time.