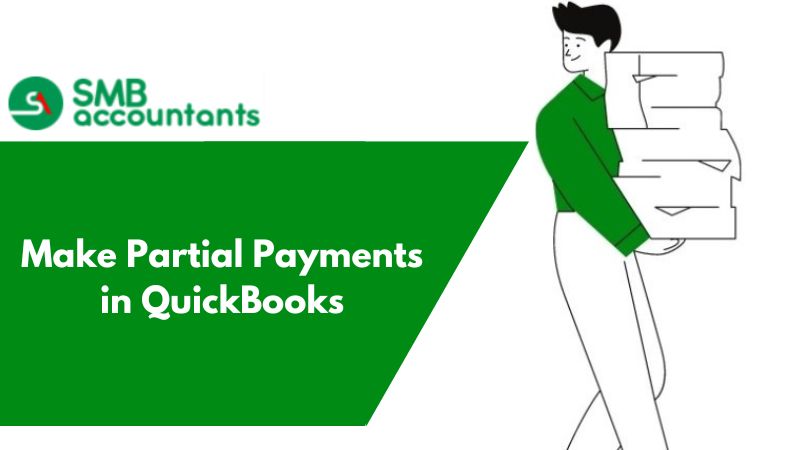Process of Making Partial Payments in QuickBooks Desktop
There is a possibility that owners of the small business may have to accept the payment partially from the customer or they may have to make the partial payment of the vendor invoice.
QuickBooks by default prompts for the complete amount due while paying bills or creating invoices. Partial payments could also be recorded in QuickBooks, almost in the same way you record the payment of the full amount.
1. Making Partial Payments to Vendors
A. Step One
- Firstly, launch the QuickBooks and then tap on Vendors.
- After that click on Pay Bills and then enable the option of Show All Bills
B. Step Two
- Scroll down and come to the bill, which you are willing to pay partially
- The total amount of that particular bill will be displayed by QuickBooks in the column of Amy. Due
- After that click on the column of check marks, to get the bill selected for the payment
C. Step Three
- Get the partial payment amount entered in the column of Amy to Pay
- There are chances that the field of Amt. to Pay may be pre-populated by QuickBooks, with the bill's total amount
- If it happens then ensure that you delete the pre-populated data and add the partial payment amount
D. Step Four
- Tap on the drop-down list of Payment Methods and get the appropriate payment type selected, for partial payment
- If you are planning to use the check, then choose the option of To be printed, if QuickBooks is you are going to use QuickBooks for the printing of your checks
- You can also select the option of Assign Check No and get the check number entered manually
E. Step Five
- Click on Pay & Close, to get the partial payment recorded, once you are done doing this, close the window of Pay Bills
2. Receiving the Customer's Partial Payments
A. Step One
- Click on Customers and then choose Receive Payments
- The window of the Customer Payment will open up
B. Step Two
- Click on the drop-down of Received From and then choose the customer's name who is making a partial payment
- The outstanding balance of the customer will appear in the field Received From on the right side
C. Step Three
- In the field of Amount get the partial payment amount entered
- Now from the drop-down list of the Pmt. Method, select the method of payment
- In case the customer is willing to pay through the check, then get the check entered in the field of Check #
D. Step Four
- Get the invoice selected for which you are willing to apply for partial payment from the list of invoices and then click on the column of a checkmark
E. Step Five
- Now in the column of Payment get the partial payment amount added
F. Step Six
- Click on the button Print, to get out the print of the payment's copy for the customer
- Then to get the window of partial payment closed, click on Save and Close
3. Recording Partial Payment to the Invoice
To do that:
- Firstly, go to the Transactions and then tap on Add transactions
- Then enter the partial payment's date and then under the field of Notes or Description indicate that it is the partial payment
- Add the amount and then tap on Select the category
- After that select the Income and then tap on Save
After receiving the full payment, you can follow the steps same mentioned above and then get it indicated in the field of Description or Notes for what purpose the payment is for. You can also wait unless full payment is paid before you get the invoice marked as Paid.
Issues faced by the Users
Invoices appear to be paid to the customer, even when no payment has been made. This could be the scenario, say you are sending an invoice to your customer but it is showing as paid when they receive it through the email, whereas the balance is due in your system. Now users might want to know the reason behind this problem.
If you are facing any such issues or something related to it, then get in touch with our SMB QuickBooks tech helpdesk on smbaccountants.com. We assure you that our experts at SMB QuickBooks customer support team will help you get the right answers to all your questions.