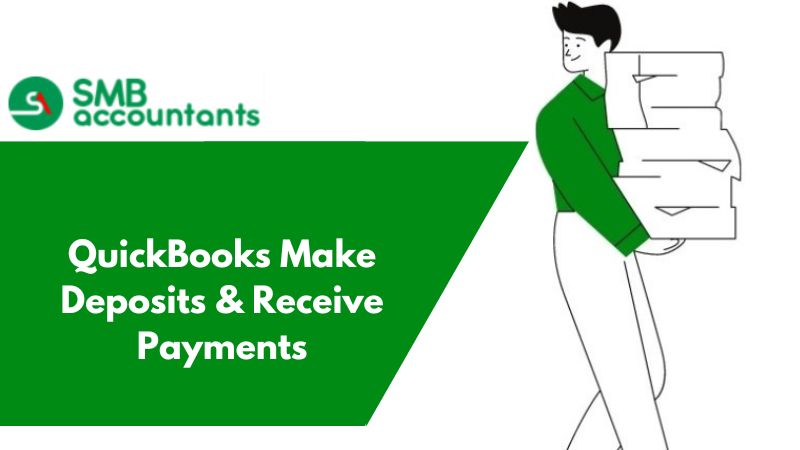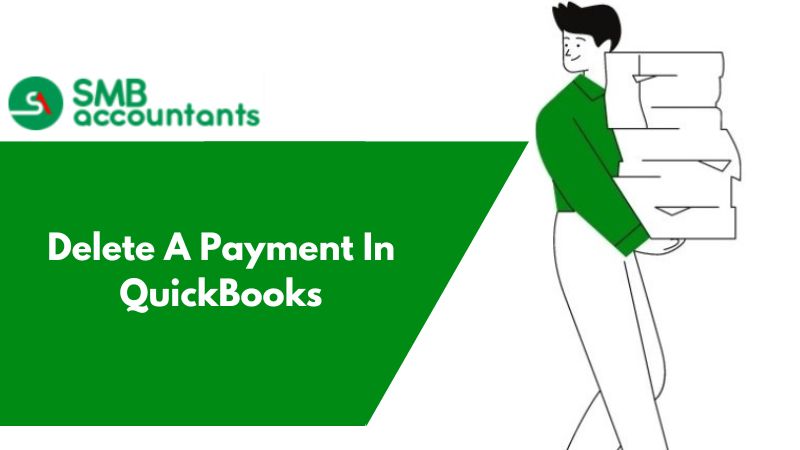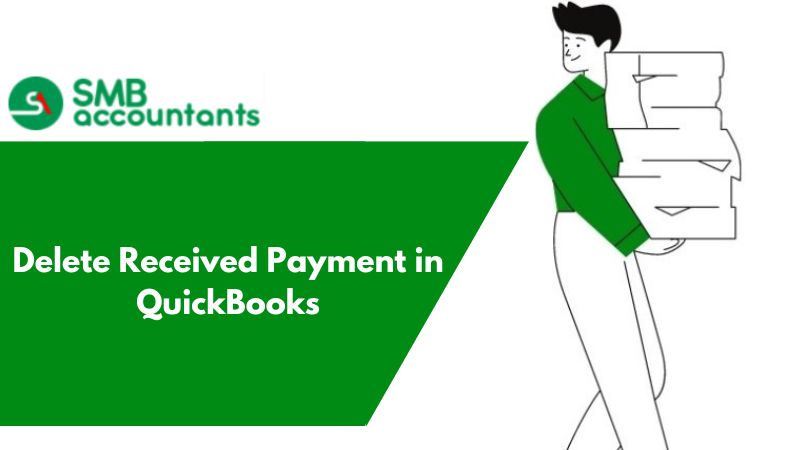How to Deposit the Payment in Quickbooks
If payment has been deposited from the account of QuickBooks Payment, then get the batch total checked, before the deposit is made by you in QuickBooks Payment. This is applicable for the only US, beneath Activity and Reports and then Deposits.
If you are done with the verification of batch totals or in case, you do not have an account with QuickBooks Payments then get going with the steps given below:
- Go to the menu of QuickBooks Banking and then tap on Record Deposits/Make Deposits
- After that on the window of Payments to Deposit, which will pop up, choose the payment, you are willing to deposit, after doing that tap on OK
Important to Remember: Window of Payments to Deposit should open up automatically. If it doesn’t open, then it may be because you may have not turned on the Undeposited funds account or no payment has been received by you till now. To get it opened, tap on the button of Payments present in the window of Make Deposits.
- Now in the window of Make Deposits, tap on the drop-down of Deposit To and then select the bank account, which you are going to use for depositing the payment
- Then get the data entered.
- Enter the memo (this is optional).
- Get the additional payments, any of them added to the deposit. Keep in mind that the amount of the deposit is the total sum of all the payments that were deposited by you
- After that click on Save and Close
How to Receive the Payment in Quickbooks
- Go to the menu of Plus Sign and then under the Customers select Receive Payment, after that choose the customer who has made the payment to you from the customer field
- Get the name of the customer added
- Then add the date when you receive the payment
- After that, get the method of payment entered
- Then for the Reference Number, get the check number entered
Mistakes Made while Depositing or Receiving the Payments
Let’s have a look at the common errors made while payments are received or deposited.
1. Error One: Recording the Customer Payments directly in the Bank Account and not in Undeposited Funds
This error can be resolved, by following the remedies given below:
- Get the Use Undeposited Funds cleared, from the default deposit account, to get the drop-down list of Deposit, displayed in the window of receiving payments
- Make sure that original payments are edited in the window of Receive Payments
- Now from the drop-down list of Deposit, choose Undeposited Funds
- Now from the Undeposited Funds, group the payments in the window of Record Deposits, to match them with the actual bank deposits.
2. Error Two: Overlooking the Undeposited Funds when Deposits were made
If your Undeposited Funds have a large balance, then you may have used the Received Payments and the record receipts as well to the account of Undeposited Funds and after that have added the same payments in the form of deposits in your account register, in the window of Record Deposits.
This will lead to the payment being recorded twice, which will overstate the assets and income.
This error could be corrected by two ways, which are:
A. Method One: Individually correcting each Deposit
- Search for original duplicate deposits in QuickBooks
- Then go to Make Deposits and get the erroneous deposit deleted
- After that tap on the window of Record Deposits and get the correct deposit added from the undeposited funds
B. Method Two: If in case there is an involvement of loss of transactions then you can create the zero-sum entry.
- Make use of the window of Record Deposits, to get the payment selected, which is present in the account of undeposited funds
- Get the additional line added, to highlight or indicate that the income account, is overstated, and then get the negative number entered for that portion of the deposit that is attributable to the current year
- Get another line added, if required for the portion attributable for the previous years, from the drop-down list, choose Retained Earnings, and get the negative number entered for the balance
3. Error Three: Credits or Payments which are not applied against the invoices
This error can be resolved easily. All you have to do is follow the remedial steps suggested below:
- Run the report of Open Invoices, to find the unapplied credits. Report preferences could be set by you, so that negative numbers get reflected in the color red and within the parentheses, to ensure that they are spotted easily
- After you have identified which customers have the unapplied credits, go to the window of Receive Payments and make use of it, to get the credits applied to the specific invoices
To learn more about such issues and their solutions, you can get in touch with our SMB QuickBooks technical team at smbaccountants.com.