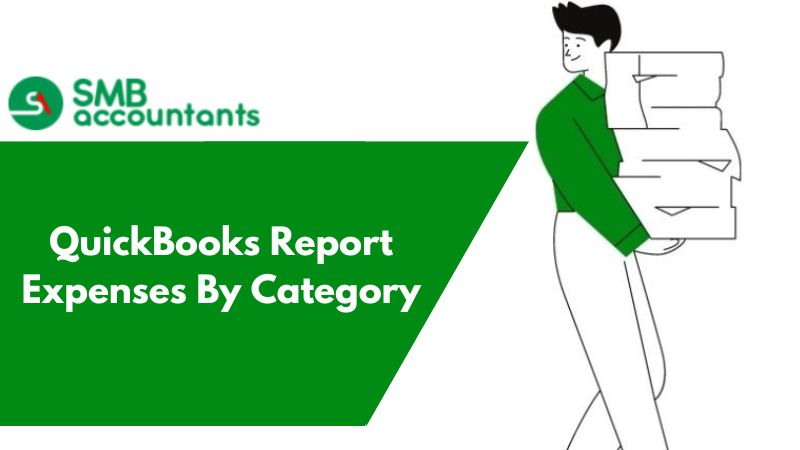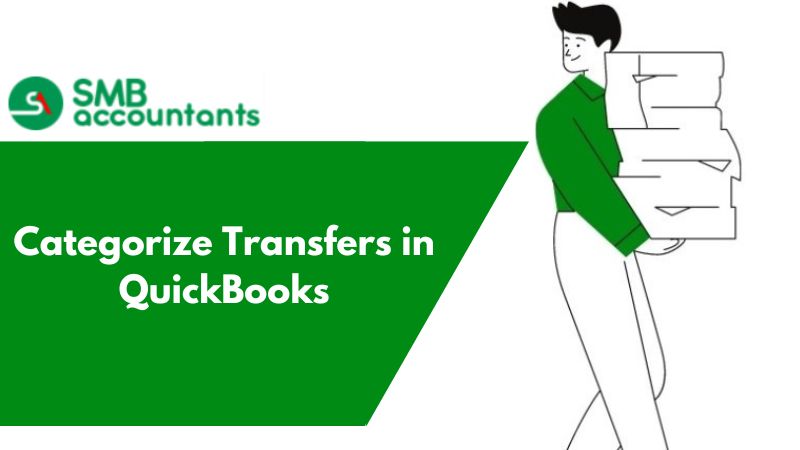What is the QuickBooks transaction report by category & How to Use It?
There are various types of report categories that QuickBooks offers. You can easily create the expense report according to the category. Some of the report category and their description is given below.
Also, we will provide you the knowledge on how to prepare the bills and the expenses report.
How to Run Expenses By Category Report?
- Launch your QuickBooks Desktop software.
- Then from the menu bar tap on the Reports menu.
- Then select the Purchases and Expense tab and after that, you need to choose the Expense by category option.
- Now select the range of date for which the report is to be generated and tap on the Run report button.
Report Category along with Description
1. Employee and Payroll Report
These are the reports that enable you to get detailed tracking of the liability accounts related to the payroll. These reports can be used only by the users who have the QuickBooks payroll services.
2. Vendors and Payables Report
These reports are made to get the status of all the bills that are to be paid. This report allows you to see the bill in different ways that also include the aging status and the vendor you can determine the sales tax liabilities through this report.
3. Sales Report
These reports include all the details regarding the items that are sold, the customer to whom it is sold, and the representatives of the sales.
4. Industry Specific Report
In these kinds of reports, you will get the reports according to your requirements you can generate a report that is suitable for the kind of services you offer and many more like adding contractors, professional service firms, manufacturers, etc.
5. Company and Financial Report
These reports are made to get an overview of the cash flow and the growth of the company. This report shows you the information on all the expenses, profit, and loss of the company, equity, assets, and liabilities.
6. Accountant and the Taxes Reports
These reports give information regarding the trial balances, journal reports, income tax reports, and general ledger reports.
7. Customer and Receivable Reports
These reports give you information on the invoices related to your customers, the amount that is to be paid, the job, etc.
8. List
This is a report that allows you to view the details like the address, name, contact number of the customer, and vendor details. Also, it enables you to maintain the specific reports of the inventory you use.
How to see the Monthly expenses report for Paying to Suppliers or Vendors?
- First of all, open your QuickBooks Desktop software.
- Now go to the menu bar and select the Reports menu.
- Then click on the All Reports tab, and you will see the various options you need to tap on the Review Expenses and Purchases option.
- Next, look for the vendor expense report and then tap on the customize button that is located under it.
- Now you need to arrange a suitable transaction date range according to the bill dates.
- Then go to the Rows and Columns group and choose the months option from the Columns drop-down list.
- At last tap on the Run Report button.
1. To save this report follow the steps given below:
- Go to the report that you are making and on the left side of the report, tap on the save customization button.
- Then assign a name to the report.
- After that, you need to choose the option of sharing if you want to share the report with other users, or else this report will be only accessible to the user who has prepared it.
- At last tap on the OK button.
How to open the account receivable report
You can try the solution provided below to open the account receivable report.
- First of all, go to the Reports menu in the QuickBooks Desktop window.
- Then choose the custom reports tab and click on the transaction details option.
- Next, select the class option from the total by drop-down list.
- After that, you need to choose certain filters from the filters tab like:
- In the Account field, it should be All Accounts Receivable.
- In the Name field, it should be All customers or the jobs.
- The Paid Status must be set to open.
- At last click on the OK button to run the report.
Issues Faced by the Users
- The user is not able to create the bills and expenses report in QuickBooks.
- The user is facing issues while opening the accounts receivable by class and some issues related to sorting the reports by category.
Need Professional Help?
For more information or if you face any issue related to QuickBooks and related software you can always count on our SMB QuickBooks Tech Support Team.