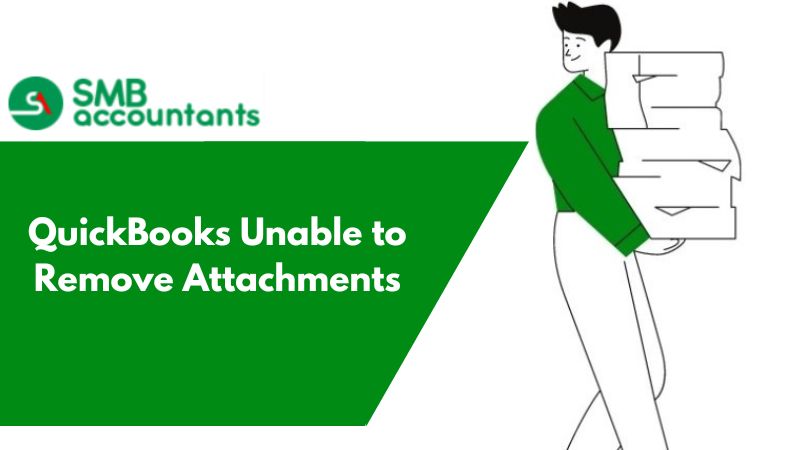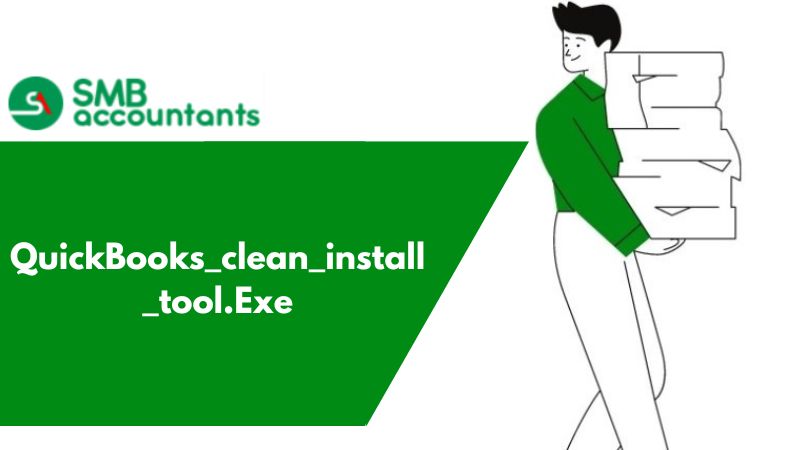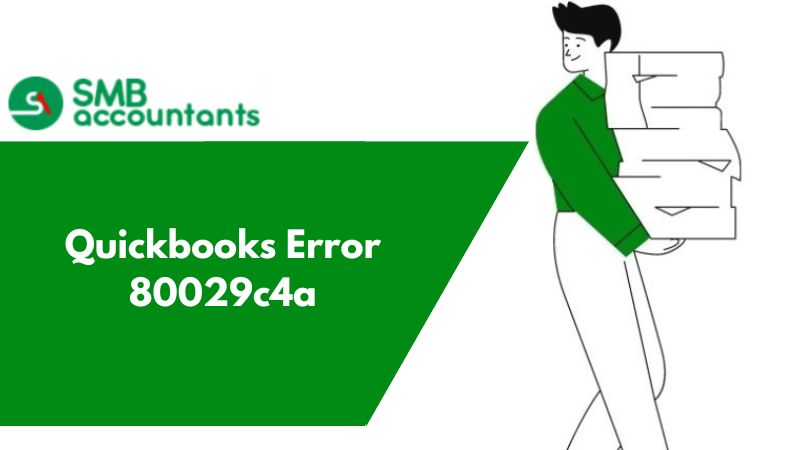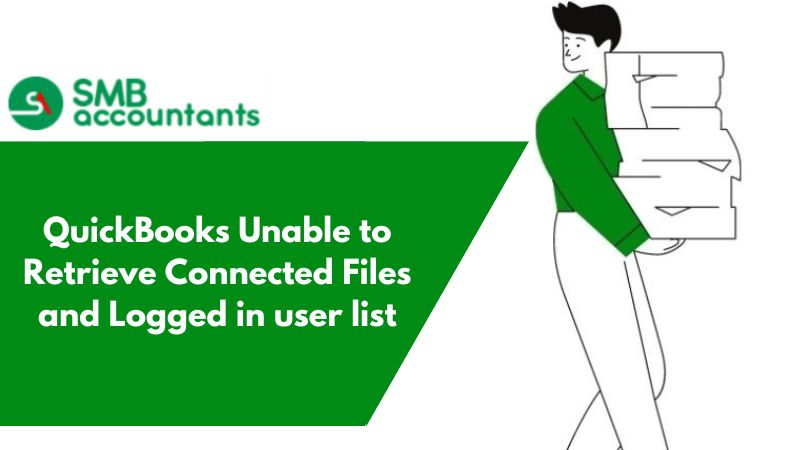QuickBooks keeps attachments in a particular folder structure, inside the folder named Join, which is situated in a similar folder as the Company files. Qbox can be utilized to share these attachments, alongside the Company files. Attachments can be added by the proprietor and shared clients, who have been given 'Administrator' authorization for the Sync folder containing the files. Kindly note that the 'Append' folder will be charged independently when shared on Qbox. As there can be 1000's arrangement file attachments, clients who 'claim' the company files, make their Sync folders in Qbox and offer them, to keep control
How to Fix QuickBooks Unable to Remove Attachments on invoices?
Sometimes it happens that you may attach a document to the wrong list of items or transactions through the feature QuickBooks Attached Documents. It is simple to remove an earlier attached document in QuickBooks attached Documents.
For this, you have to consider certain attached documents basics such as:
- Till you want to remove a document from online storage, you can only unattach the documents from QuickBooks, not through the web interface.
- QuickBooks refers to the process of not attaching as “deleting the attachment”
- Deleting an attachment from a linked list item or transaction does not necessarily involve deleting the attachment from documents stored on the Attached Documents server.
Sometimes the user faces trouble while opening an attachment with the customer file in the Document Center.
Also, users look sometimes to delete unwanted or unnecessary attachments on voice. Here are some of the relevant and appropriate that users can follow to delete the transactions.
2 Ways to Delete Attachments on Invoice
There are two ways to delete attachments from an invoice. You can remove it either through the invoice window or the attachments page.
Check out here the two different ways:
1. Through the Invoice window
- Very first, open the desired invoice
- After that go to the Attachments section within the open Invoice window
- Now hit the remove option that indicates (X) on the attachments
- Finally, hit the save or save and close option.
2. Through the Attachments page
- Initially, go to the Gear icon that you can find in the upper right corner
- Next, select and click on the Attachments that you wish to delete
- Now select the Delete option that is next to the Download option or you can choose it with the help of the drop-down menu
- In the end, click on “Yes” to confirm and verify the action.
How to Resolve QB Attachments Issue
Run repair QuickBooks to fix this error. Run the steps in the workplace to resolve the issue.
Close the QuickBooks program and end all QuickBooks running applications in your Task Manager
- Go to your Task Manager
- Highlight all applications that start with .qb, QuickBooks, or Intuit
- Click End Task at the bottom
Run Repair QuickBooks
- Use Windows + E to open the Computer window. (For Windows 8, click the Computer tab)
- Click Uninstall or change the program.
- Select QuickBooks.
- Click on Uninstall/Change.
- In the QuickBooks installation window -> click -> Next -> select the Repair radio button.
- Click next -> then the Repair button.
- Click Finish. Your installation of QuickBooks is now repaired.
- Reboot your computer once you get a prompt to reboot.
- Open the QuickBooks program.
- Navigate to your Document Center and attach a file.
Add or Delete Attachments in QuickBooks Online
With QuickBooks Online, you have the convenience of attaching files to customer and vendor profiles, as well as their transactions. This valuable feature promotes enhanced recordkeeping, ensuring your data is well-organized. Moreover, these attachments prove to be beneficial for your accountant in efficiently managing your books during the fiscal year-end.
A Transaction That Supports Attachments
Any of the following transactions can have attachments:
- Bills
- Checks
- Credit Card
- Credit Memo
- Customers
- Delayed Charge
- Estimates
- Expenses
- Invoices
- Receive Payments
- Refund Receipt
- Sales Receipt
- Vendors
- Vendor Credit
Supported Attachment File Types
Attachments to your QuickBooks Online account are only supported for the following file types:
- JPEG
- PNG
- DOC
- XLSX
- CSV
- TIFF
- GIF
- XML
How to Attach a Document
For a Vendor Profile
- Go to Get paid & pay and Choose Vendors.
- Select a vendor, then Click the Vendor Details tab.
- Click on the "Attachments" option.
- Browse and Choose the file you want to attach, then Click Open.
For a Customer Profile
- Go to Get paid & pay and Choose Customers.
- Select a customer, then select the Customer Details tab.
- Click on the "Attachments" option.
- Browse and select the file you want to attach, then Click Open.
For Transactions
- Access the transaction you wish to work with.
- Click on the "Attachments" option.
- Browse your files and choose the specific document you want to attach.
- Click "Open," then proceed to "Save and close" to complete the process.
View, Edit, or Delete Attachments
You have the option to upload a file directly to the Attachments list without linking it to a specific transaction or profile. Once uploaded to the Attachments list, you can perform various actions, such as editing, downloading, removing attachments, and more.
- Go to Settings ⚙
- Click on the "Attachments" option.
- Select one of the following actions from the Attachments list:
- Click on the Attachments button and choose the file you want to upload, then click Open.
- Upload attachment: Click on the Attachments button and choose the file you want to upload, then click Open.
- Download: Select a file from the list and click Download.
- Edit: Click on the Download drop-down ▼ arrow next to the listed file and choose Edit. You can now edit the File Name or add Notes.
- Delete: Click on the Download drop-down ▼ arrow next to the listed file and select Delete. Confirm by selecting Yes.
- Create invoice: Click on the Download drop-down ▼ arrow next to the listed file and choose Create invoice. A new Invoice will open with the selected file already attached.
- Create expense: Click on the Download drop-down ▼ arrow next to the listed file and select Create expense. A new Expense will open with the selected file already attached.
In case the above-mentioned steps fail to resolve the error you can report the issue to the QuickBooks Technical team at smbaccountants.com. The QB professionals are technically sound and include expert Pro Advisors, skilled and capable of resolving errors instantly.
Frequently Asked Questions
Different types of files that you can be attached?
Since there is no restriction on the type of file. So, you can attach the items of the files such as accounts, transactions, vendor names, inventory items, employee names, and other names.
Can I condense and remove old attachments?
Yes, however, you will be asked to confirm this action before the attachments are deleted/removed.
Can I rename the attached file?
No, you can rename or change the display file name to suit your needs. However, the original name of the attachment file cannot be changed. In case, you don’t need to change the name of a file first, you’ll need to detach it then rename the file name, and at last, you'll have to reattach it.