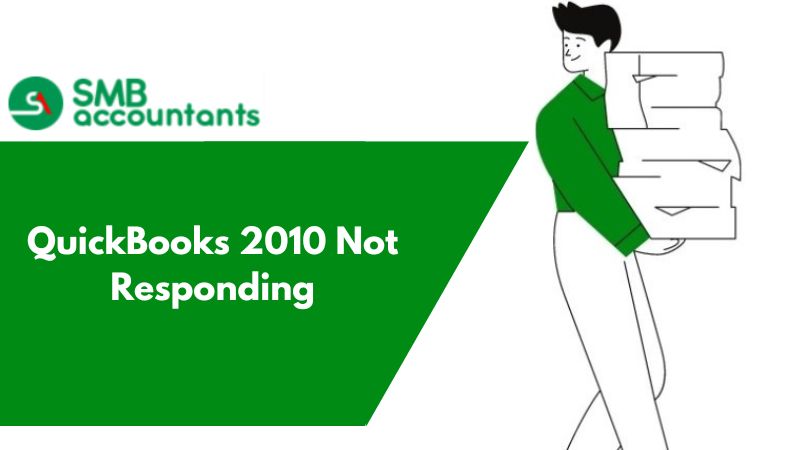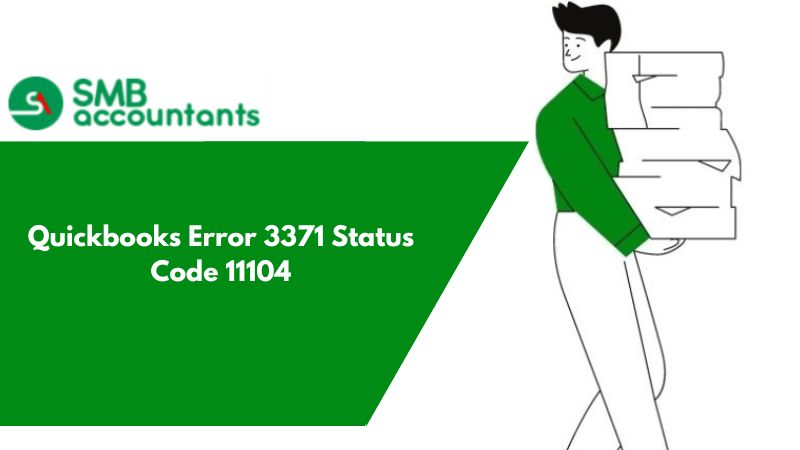What is QuickBooks Won't Open Error & How to Fix It?
QuickBooks Won't Open error occurred, QuickBooks won't open in windows 10: Catch -22 defines that the user needs to restore a backup in QuickBooks but fails to open QuickBooks. The possible reason behind this cause can be that the company file gets damaged or corrupt while working in the last session.
In any case, the electricity power goes and the system is turned off without closing QuickBooks or without following the turnoff procedure. There can be issues related to the internet or any hardware not responding to the command.
If QuickBooks is trying to open the data file automatically, or corrupt the company/data file, QuickBooks flashes the error message and shuts down.
Causes Behind The QuickBooks Won't Open
- Company file name – Too Long.
- INI file – Missing or Damaged.
- Corrupt Hard drive.
- Program files – Damaged.
- QuickBooks Desktop has not been updated yet.
- Damaged Operating System.
To recognize that this particular error has occurred, you may find that QuickBooks closes unexpectedly while working on it.
Symptoms of QuickBooks Won’t Open error
- The software locks up.
- The QuickBooks company file won't open.
- Windows is sluggish.
- The PC occasionally freezes.
- The mouse and keyboard have very slow responses on the PC.
Important tips before starting to resolve QuickBooks won’t open
Before going to the various methods to resolve QuickBooks won't open, you need to make sure to follow the steps mentioned below:
- Update your QuickBooks to the latest version
- On your workstations, turn off hosting.
- Repress the QuickBooks Desktop software
- Rename the files .TLG and.ND.
- Your computer's QuickBooks desktop software needs repair.
How to Resolve QuickBooks Won't Open Error?
- Download the QuickBooks Component Repair Tool, install it, and run it.
- Disable the firewall or antivirus and restart your system.
- Rename QBWUSER.INI file.
- Here, you need to reinstall the software with the help of a clean installation.
- Open and start accessing company files via different locations.
- Create a new Windows Admin User
Alternative Methods to Resolve QuickBooks Doesn’t Start or won’t open
Method 1: Run the QuickBooks install diagnostic tool
- The absolute initial step here is to open the QuickBooks tool center point
- And afterward, head to the installation issues tab
- Additionally, select QuickBooks to install the diagnostic tool
- Run the tool and allow it to play out the fundamental sweep
- After the tool recognizes the issue, it naturally plays out the essential moves toward correcting the issue
- This cycle could require some investment
- From that point onward, reboot the system to save changes
- What's more, check if the issue is settled
Method 2: Access the company file from a different location
- The absolute initial step is to press windows + E
- This will open up the windows explorer
- After that search for the file with the qbw file extension
- At the point when you search for a file area on a network server, do it in the Network drive on which the information file is found.
- Right-click the file and select copy
- After that find the C: drive and make another folder
- Rename it as QbTest
- Open the folder and glue the company file into it
Method 3: Use the Quick Fix My Program tool
- Users are asked to download and install QuickBooks Tool Hub before using this process.
- Then save that file where that file can be accessed.
- Once the file is saved, users should then install Tool Hub and double-click on that icon after the installation is over.
- Under Program Problem then select Quick Fix Measurement Program Tool and turn it on.
- Then open QuickBooks along with it and find out whether the problem has been resolved or not.
Method 4: Do a clean installation of QuickBooks
- You, first of all, need to uninstall the QuickBooks software and afterward reinstall the QuickBooks software utilizing clean install and rename the installation folders.
Method 5: Restart the Desktop
- On your PC, click "Start."
- Select "Restart" after clicking the "Power Button."
- Open QuickBooks Desktop when the restart has been completed.
Method 6: Create a new Windows Administrator User
- Navigate through the "Control Panel" by clicking on it first.
- Double-click "User Account," then select "Manage User" and "Add."
- Once you're finished, enter the administrator's name and domain, and then click "Ok."
- If you're running Windows 10, choose "Administrator."
- After that, select Finish to be taken to the "User Accounts" dialogue box. Click "OK" now.
Method 7: Repair QuickBooks Desktop Installation if done incorrectly
- First of all, press Ctrl + alt + del from your keyboard.
- Now select Task Manager.
- Then you click on the Processes tab.
- After that, you right-click on any QuickBooks process.
- Then you have to click on End Process.
- After that, you will get the confirmation process and choose to end all the processes in the confirmation process.
- Now try to open QuickBooks again.
- Then click on QuickBooks Repairing.
Method 8: Repress QuickBooks Desktop Installation
- First of all, you have to right-click on the QuickBooks desktop icon.
- After that press the Ctrl button and select open, Keep pressing Ctrl until you open the no company file window.
- Now you open the QuickBooks desktop.
Method 9: Renaming the QBWUSER.ini. file
- Try accessing the folder where the ini file is there and if you can't trace it then enable hidden folders and files.
- When the folder is found then click on the "QBWUSER.ini.file" and afterward select the "Rename" choice.
- After this type "Insert.old" in the last file name.
- Presently change the name of "ecml.file". In the wake of renaming the document, if QuickBooks works, the issue is addressed.
Method 10: Close the QBW32.exe process
- First of all, right-click on the Windows taskbar and select the option Start Task Manager.
- Now click on the "Processes Tab" and then click on the "Image Name" header to arrange the processes alphabetically.
- After that find and select such.
- To close this process last, you click on End Process.
QuickBooks Not Opening after Windows 10 Update
QuickBooks Stopped operating once Windows 10 Update – during this post, we tend to area unit about to discuss how QuickBooks Stopped operating once Windows ten Update.
Conducting a business has become quite straightforward with QuickBooks. No trouble in creating calculations, no hassle with getting ready invoices, little doubt regarding the accuracy of the information, and lots of a lot of benefits. Isn’t it?
Everything that provides us with profits has some limitations. The case isn't different with QuickBooks. Even the package doesn’t work well if not used on compatible platforms. every one of the technical problems that prohibit users from continuing acting on QuickBooks Stopped operating once the Windows 10 Update.
Cause of QuickBooks Not Opening after the windows 10 update.
Here are some major reasons why QuickBooks may not work after Windows Update:
- The name of the company file may be slightly longer than its limit.
- The Windows hard drive inserted in it may be defective.
- It could also be due to using an older version of QuickBooks.
- There may also be a lack of complete installation of the QuickBooks software.
- Your Windows system may not have the QBWUSER.INI file or the file may be corrupted.
- Windows operating system is out of date.
How to Fix QuickBooks Not Working After Windows 10 Update
Here are some solutions to resolve QuickBooks not working after the windows 10 update. which is mentioned list below. follow carefully all these solutions to resolve your problem.
Solution 1: Rename The QBWUSER.ini File
Here are the steps to Rename manually QBWUSER.INI file:
- First of all, you have to press the Windows + Key simultaneously on your keyboard.
- Then you select the Sort Out tab from the top left side.
- After that click on Organizer Search - QBWUSER.INI.
- Then select View.
- After that go to Progressed Settings and select Files and Folders.
- Then select the option Show you archived files and folders.
- After that click on OK.
- Now explore the following area.
Location: \Users\[name]\AppData\Local\Intuit\QuickBooks [XXXX]
- Right-click on the QBWUSER.INI file and choose to rename it.
- After that add .old in the last of the company file.
- Rename EntitlementDatastore.ecml.
- If the application starts opening after renaming EntitlementDataStore.ecml or QBWUSER.INI, then tab on any other file.
Solution 2: Reboot Your Computer
Here are the steps to restart your computer, follow all steps carefully.
- First of all, click on the start menu.
- After that Click on the power button.
- Then click on the restaurant.
- After the restart process is complete, reopen the QuickBooks desktop.
Solution 3: Compatibility Check
Here are the steps to Check Compatibility:
- First of all, you have to right-click on Alternate Method.
- After that, you have to select properties in additional ways.
- Then you go to the compatibility tab.
- After that, select Windows.
- Then you have to click on the apply button to save the progress.
- After that, click on the OK button to close Windows.
- Rerun the software to know the errors in the last.
Solution 4: QuickBooks Install Diagnostic Tool to Run
Apart from this, you'll additionally opt to accompany the QuickBooks built-in tools just like the QuickBooks Install Diagnostic Tool. This approach may assist you in resolving the matter. The elaborated steps square measure listed below:
- First of all, you have to strike up the QuickBooks Tool Hub.
- On Tool Hub Windows, you click on the Installation tab.
- After that, you have to click on QuickBooks Install Diagnostic Tool.
- Note: The tool may take up to 20 minutes to solve your problem which problem preventing QuickBooks from opening.
- At last, you will need to re-open the QuickBooks software after the appropriate processing of the tool is completed.
We are a group of experienced and technical staff for QuickBooks and work with Intuit ProAdvisor to provide all support. At, smbaccountants.com, we take your QuickBooks-related Queries with all ears. Our technical support is available to our customers via various modes of connectivity. To get in touch with us, you can visit our website and have Live Chat with our Technical Support Team.