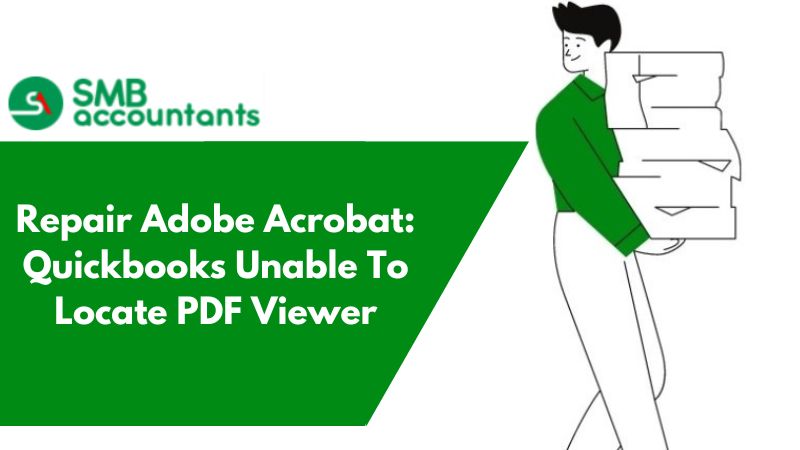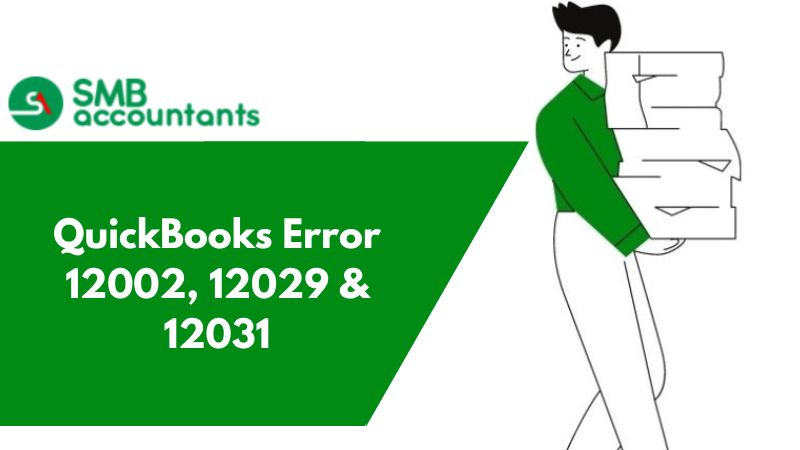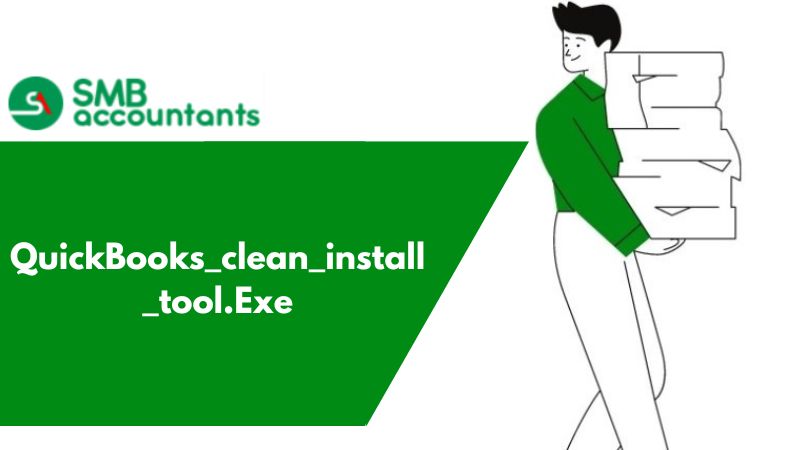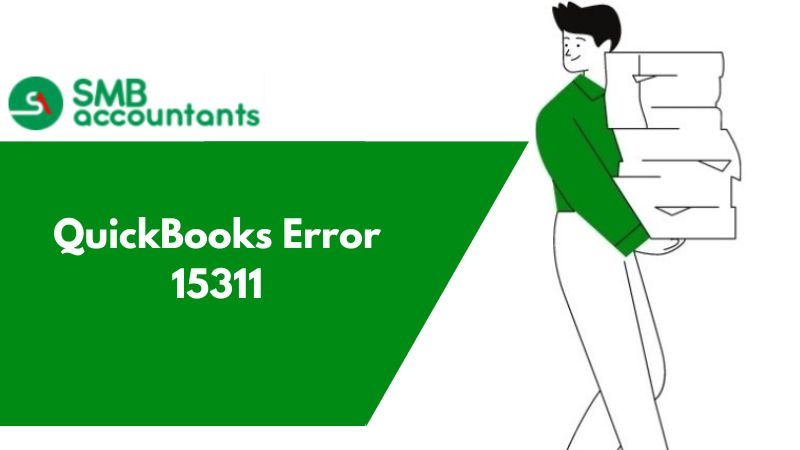What is the "Unable to Locate PDF Viewer" Error in QuickBooks
Many times, QuickBooks printing issues are caused by obsolete or defective Windows print components. QuickBooks is unable to locate the PDF Viewer owing to an issue in the settings of the QB Desktop or might be due to an outdated version. Make sure you update your software to the latest released update before starting printing.
Error: QuickBooks Unable To Locate PDF Viewer
Error message: “Unable to Locate PDF Viewer. You need PDF software to view and print this reconciliation report”.
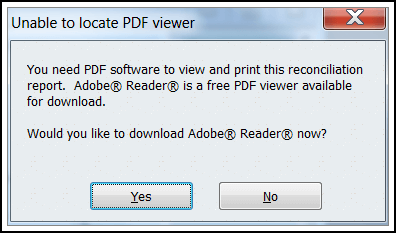
Adobe Acrobat can be repaired very easily but just follow all the instructions below as you have to keep some things in mind that if in case you are using the latest version or updated to the new version and if you are facing many kinds of problems, then the end solution is you just need repair the adobe reader and for doing it follow the below points:
Each application requires a couple of vital Windows segments and applications to print any report. If you are getting an error while printing your finance tax documents and articulations, at that point it may very well be a result of the blemishes in Windows print parts or inappropriate setup of the QuickBooks Desktop application. A typical printing error in QuickBooks is the "unable to locate the PDF viewer" error that, once experienced, shows an error message "Unable to Locate PDF Viewer". Settling the error requires significant information on Windows print parts like Adobe and XPS Viewer.
What are the causes of the "Unable To Locate PDF Viewer" Error in QuickBooks?
QuickBooks printing errors arise when the Windows print segments are either corrupted or damaged. An error in the arrangement of the QuickBooks application is likewise an explanation because of which QuickBooks can't locate the PDF Viewer and presents an error message saying "Unable to Locate PDF Viewer. You need PDF programming to view and print this compromise report." Following are a portion of the conspicuous reasons that cause errors finding PDF Viewer in QuickBooks Desktop.
Here is the list of reasons behind QuickBooks' unable to locate the PDF viewer:
- Inappropriate installation of Adobe Reader on Windows.
- Adobe Reader isn't set up as the default PDF viewer application in QuickBooks Desktop.
- If your QuickBooks doesn't have the most recent updates installed.
- Due to corrupted or damaged Qbprint. qbp file from the installation directory, this error might appear on your screen.
What are the symptoms of QuickBooks unable to locate PDF viewers?
- A red X icon
- A blank page is displayed on the screen
- The error message appears on the screen.
Steps you need to follow to fix Adobe Acrobat in QuickBooks
- Click on add or remove programs or the programs and features, then open the Acrobat or Adobe Reader by clicking on it.
- After that, you will see the option repair is available so just click on it, and then at the end you just have to restart your computer and then log back into the QuickBooks online and just try to print all the Invoices and transactions.
If doing all the above things then also your problem is not solved you just have to uninstall and then reinstall the Adobe Reader, you just have to keep one thing in mind for reinstalling the Adobe Reader, you just have to use that particular DVD or the installation that have you been received by adobe reader.
After repairing the Adobe Acrobat the next thing you need to do is update it and for updating it.
Follow the below steps and updating can be done in many forms:
- Automatic update: these are those updates that will provide the automatic update that has been detected in a new version of the software that is available.
- From the products, it updates automatically.
- Update Adobe Reader on the web.
- Manually updating Adobe Reader and Adobe Acrobat.
Best Solutions to Repair Adobe Acrobat Issues in QuickBooks
A. Open settings
- Click on the Start menu or Windows button from the keyboard
- Then search for the settings
- Open the settings
B. Set It as the default app
- Now in settings go to the System option
- Then check for the default apps
- In Default apps, choose the file type as .pdf
- Then click on the option set as default
- Then click on Adobe Reader.
C. For Windows 7,8, 8.1:
Here are the steps:
- Click on the Windows Start button.
- Choose Control Panel
- Click on the Programs option.
- Discover the section Set default programs
- Search for the installed Adobe Reader
- Choose the program, and then hit on Set this program as Default.
D. For Windows 10:
- Locate the Windows Start option
- Hit on the Settings button
- Choose Apps
- Below the left section, select Default Apps.
- Scroll down till you discover the .pdf and choose its default program
- Hit on Adobe Reader appears in the list.
- Choose Switch anyway
A. Uninstall Adobe Acrobat
- Go to the Control Panel
- Then in the Programs a list shown to you
- From the List select Adobe Acrobat
- Then click on Uninstall
B. Install Adobe Acrobat again
- Reinstall the application from the source you did before like a CD, website, or installation file in the system
C. Update Adobe Acrobat
- Update the Adobe PDF viewer application again
- Then go to the QuickBooks software
- When the update is done try to open a PDF in it to check it.
A. Open File Manager and choose folder
- First of all open the File Manager in your system
- Then click on the Organize option
- Further, click on the Folder option
B. Show hidden files
- Check for the Option
- Unmark the option to show the files, folders, or drives that are hidden
C. Search and Rename the file
- Locate the QBpriint.qbp file
- Then double-click on the file to rename it
- After that Save it.
Here are the steps:
- Firstly press the Windows button + R button simultaneously.
- Write %TEMP% and then hit the Enter key.
- Now locate the temp folder.
- Give a right-click on the blank space and then select the contents.
- Delete the temp files
- Check you can open a PDF from the local hard drive. Here are the steps:
- In the web browser, follow the below steps:
- Windows:
- Hit on Ctrl+O Key
- Mac OS:
- Select File
- Hit on Open File
- Windows:
- Now hit on the Browse option.
- Locate Files Of type button, select ALL Files
- Discover a PDF on your System, choose it, and Hit on the Open option.
Firstly create a user account with the same access as the account you use when the issue is encountered. Or now create a local administrator account. If the error does not occur with the new account, then the user account might be corrupted.
The registry comprises system-based information that is vital for the System and applications. So you have to take the backup before editing the registry. Adobe problems can be due to the incorrect modification of the registry.
Here are the steps you need to view the registry:
- Locate Start option
- Click on the Run option
- Enter Regedit and hit on OK button
- Search to the key HKEY_CLASSES_ROOT\Software\Adobe\Acrobat\Exe.
- Ensure that the (Default) value is set for the path where you installed Acrobat or Reader
- The Adobe default path is "C:\Program Files (x86)\Adobe\Acrobat Reader DC\Reader\AcroRd32.exe".
- The Acrobat default path is "C:\Program Files (x86)\Adobe\Acrobat DC\Acrobat\Acrobat.exe".
- Verify the right registry path
- If the System does not contain the registry item, then follow the below steps:
- Open run window
- Enter Regedit and hit on OK
- Back up the active Registry file:
- It will display the Registry Editor Dialog window.
- Select File and click on Export
- Write a file name and then select the location.
- Select All for the export range
- Hit on the Save button
- Locate the Edit option and then click on New
- Hit on Key and then create the missing HKEY_CLASSES_ROOT\Software\Adobe\Acrobat\Exe.
- Discover Edit and then click on New
- Choose String Value and then give a name to this Key (Default).
- Click on Default and then locate Edit and then click on the Modify option.
- Write the default path that appears in the Value data for the product.
- Restart the System
Sometimes the Key is corrupted then it is pointed to an older version of Reader or any third-party PDF viewer.
Here are the steps:
- Select the Start button
- Click on Run Window
- Write regedit in the field to display a Run dialog box.
- Hit on OK button
- Back up the active Registry file
- It will appear in the Registry Editor dialog box.
- Hit on the File button and then click on the Export button
- Write a file name and then select the location.
- Now Choose All for Export Range
- Hit on the Save button
- Locate to HKEY_CLASSES_ROOT\AcroExch.Document.
- Give a Right-click AcroExch.Document and Select Delete; Ensure that you have the right Key, and hit on the Yes option that appears on the prompt.
- Give a right-click on AcroExch.Document.7
- Click on Delete
- Fix your Reader installation
Check the size of the PDF file. Many errors occur with the large size. So to fix the issue, it is recommended to optimize the PDF files. PDF optimizer helps to apply the settings to reduce the PDF file size.
Frequently Asked Questions
What are the reasons behind the Adobe Acrobat issue?
- The .qbp file is corrupted or damaged
- The installation is not done completely of Adobe Acrobat
- You have an older version of the Adobe PDF reader.