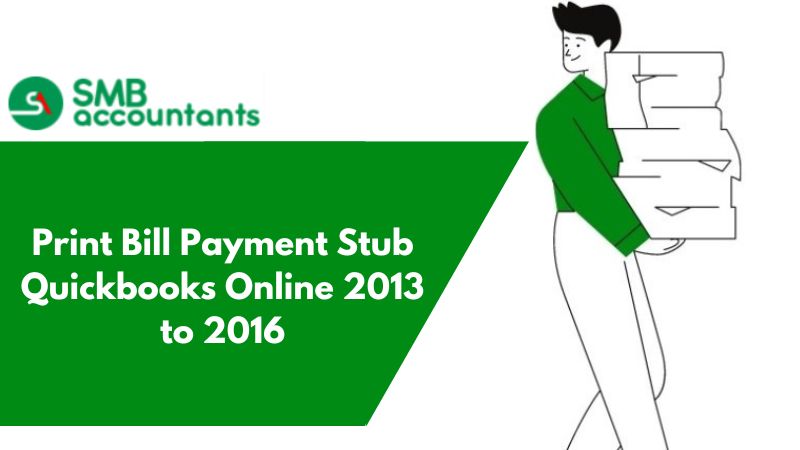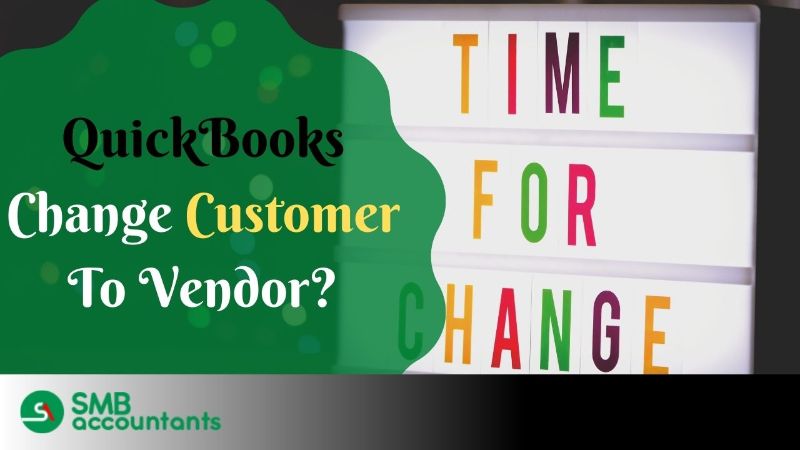If you have already set up your vendors on QuickBooks Online, follow the steps below to set them up for 1099s. If you haven't yet set them up on QBO, see How to Setup your Vendors on QuickBooks Online.
A 1099 is to be prepared for all contractors and non-employees that you have paid $600 or more within the tax year. Except Corporations, all individual contractors and LLCs who are within the $600 threshold, must be issued a 1099. A Form 1096 must also be prepared and sent with the IRS 1099 copy forms, as a summary sheet.
There are two general deadlines:
1) January 31st, following the year you are preparing 1099's for - must issue 1099's to all qualified recipients by this date.
2) February 28th, following the year you are preparing 1099's for - must send forms 1099 along with a form 1096 to the IRS by this date.
STEPS TO SET UP 1099S IN QUICKBOOKS
Turn on the 1099 feature:
- Open QuickBooks Desktop, go to the Edit tab and select Preferences
- Select Tax:1099
- Choose the Company Preferences tab
- Click Yes to file the 1099-MISC forms option
- Select OK to save the settings.
Make sure your vendors are set up properly:
- You can find your 1099 eligible vendors in the Vendor Center and double-click them to edit. Ensure their names and addresses are correct. Then, click on the Tax Settings tab and verify their tax ID is correct.
- All eligible 1099 vendors should complete IRS Form W-9 (Request for Taxpayer ID) when engaged for services. If you do not have a vendor ID number, have them complete this form as soon as possible. You should deduct backup withholding from payments you make to vendors who refuse to provide their ID numbers.
To Prepare and Print 1099's in QuickBooks Online
STEP 1. Setup Vendors for 1099:
- To edit a vendor, go to Vendors in the left menu bar and double-click on the vendor.
- Insert the vendor's tax ID number at Tax ID and check the box below Track payments for 1099 at the top right of the screen. (You may want to make sure that the vendor addresses are current and accurate. You should have sent out W9 forms to each eligible vendor before year-end, asking them to complete, sign, and return the form to you. This is very important, as the form will contain the correct address and tax information. It will also allow you to see if they are a corporation, and therefore exempt from 1099.)
- Click Save.
STEP 2. Map 1099 Vendors to Accounts:
- Click on Vendors in the left menu bar, then Prepare 1099s at the top right. If you have already begun setting up 1099s, click Continue your 1099s.
- In this section, you should already have your company name and tax ID number if you have already gone through the setup process. If not, go ahead and enter your company's address and tax ID number. (You must click Save in one section before moving to the next section. To edit the Tax ID or Address area, click the pencil icon at the right.)
Before
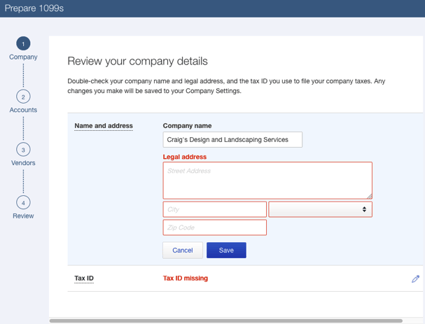
After
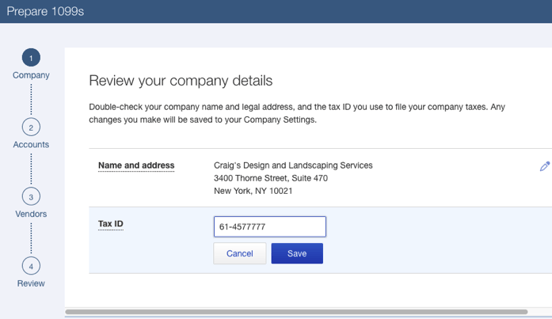
- The most common type of compensation is box 7: Nonemployee compensation. Click Next and select the box that corresponds to your type of compensation. I tell my clients to use box 7 whenever in doubt. You should make sure all qualified monetary recipients receive 1099s within the threshold, which is the most important thing.
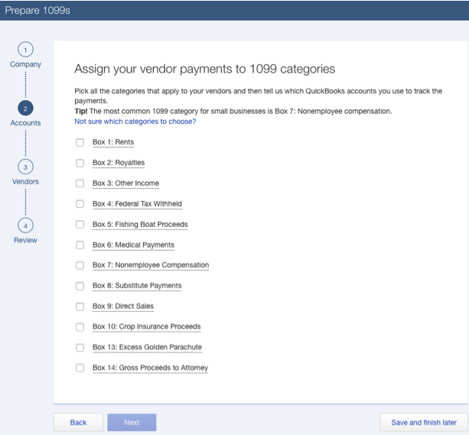
- Now click the dropdown at Choose an account, and check the boxes to the left of all the accounts that relates to the vendors who qualify for a 1099 (as shown in the screenshot below).
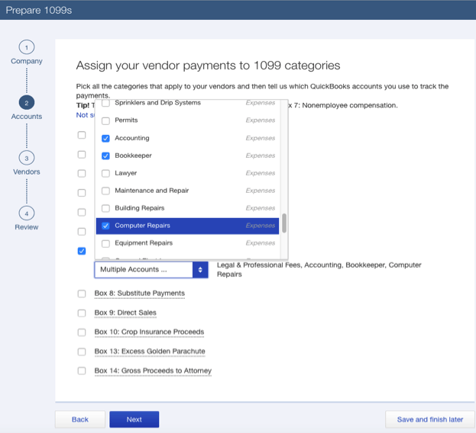
- Click Next (This section will show you all the vendors that you have set up for 1099's as shown in the screenshot below).
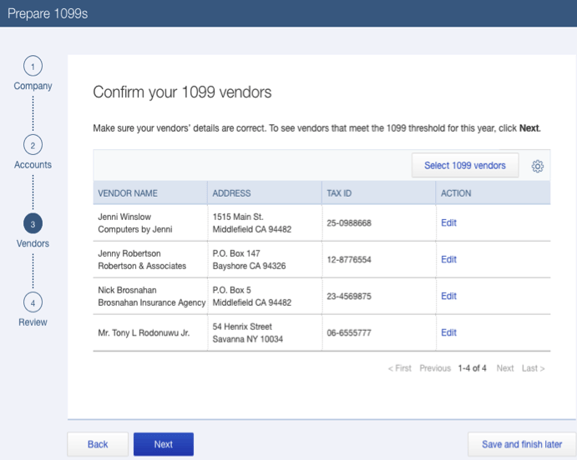
- Click Next again. (This section will show you the vendors who are within the qualified threshold, and thus eligible for 1099 for this period. (NOTE: It is always important to have a vendor summary list on hand with the eligible vendors noted. If you get to this point of the 1099 process and you do not see some vendors included for 1099, it means that you did not check off their accounts during the mapping phase. You can use the Back button at any time to go back to add accounts you use for the vendors and make other corrections)
- If all looks okay in this section, click Next. You will now be taken to the "Hooray" screen as I call it, where you can either click Go to 1099 E-file Service to allow Intuit to file your 1099's for you for a fee. Or you can click on Print and mail forms to print and mail them yourself. (Please note that you cannot print and mail them on regular printing paper, there are specific preprinted forms designed for this purpose. You can get them at office supplies stores such as Staples and OfficeMax. There are a variety of the same forms available - meaning, some of them are designed to be used in laser printers (single sheets), while some are multi-sheets designed for typewriters, etc.)
- You can check if your form aligns with the preprinted form by following the instructions and printing it on plain paper. If so, great. If not, follow the troubleshooting tips from the Step you are at. It may take some time to figure it out. As long as you are within the deadline, you can select the option to have Intuit E-file for you if you become frustrated with this section.
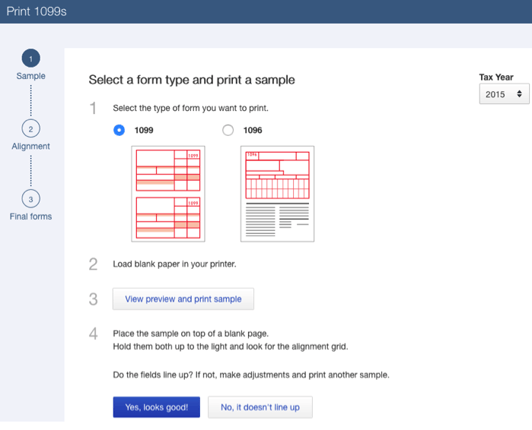
Troubleshoot 1099 Print Alignment Issue
Here are a few steps to help you correct printing issues with 1099s:
- Go to Vendors on the left and then click on Prepare 1099s in the top right corner
- Click on View Preview and print sample in Section 3. For the following test, you will need plain paper. You can hold this printout against your preprinted 1099 form to make sure everything lines up correctly. If it does not line up, click No, it does not line up.
- Set the Vertical and Horizontal fields to "0" in the Fine-tune alignment Section 2. If it is still not aligned, play around with the horizontal and vertical numbers until it is. It is usually aligned at "0."
- To print, click Next, then Next when it's properly aligned.
How to set up Direct Deposit for 1099 Vendor in Enterprise?
To pay 1099 vendors via direct deposit, you must first subscribe to QuickBooks Payroll and activate direct deposit, even if you aren't paying any employees.
Here’s how to activate direct deposit for paying 1099 vendors:
- Select My Payroll Service from the Employees menu.
- Click Account/Billing Information.
- Click Activate next to 1099 Vendors in the Direct Deposit section of the Account Maintenance window.
- Provide your Direct Deposit PIN (the same PIN you use for sending payroll direct deposits).
Note: In this section, you are not asked to provide a company bank account since direct deposits to 1099 vendors are made from the same bank account you use for payroll direct deposits.
To set up a 1099 vendor to receive direct deposit payments:
- Click Vendor Center from the Vendors menu.
- Choose the 1099 vendor you want to set up for direct deposit from the list on the left.
- In the Vendor Information section, click Set Up Direct Deposit.
- If you select the Use Direct Deposit checkbox, QuickBooks assumes that you want to pay this vendor by direct deposit whenever you pay this vendor.
- Enter the Vendor’s bank account information.
- Select the checkbox if you want Intuit to send an email notification to the 1099 vendor when the payment is processed, and make sure the email address is correct (which comes from the vendor's account information).
- Click OK.
Frequently Asked Questions(FAQ's)
Why are 1099 Vendors not showing up in QuickBooks?
1. You can also create and manage records for your independent contractors in the Payroll Tab.
2. There's also a checkbox to Track payments for 1099s.
3. As always if you need to make any changes, click on the vendor's name and then Edit.