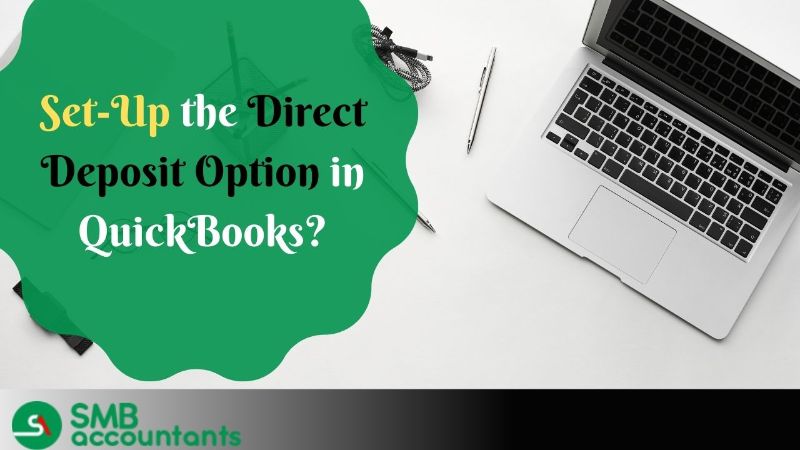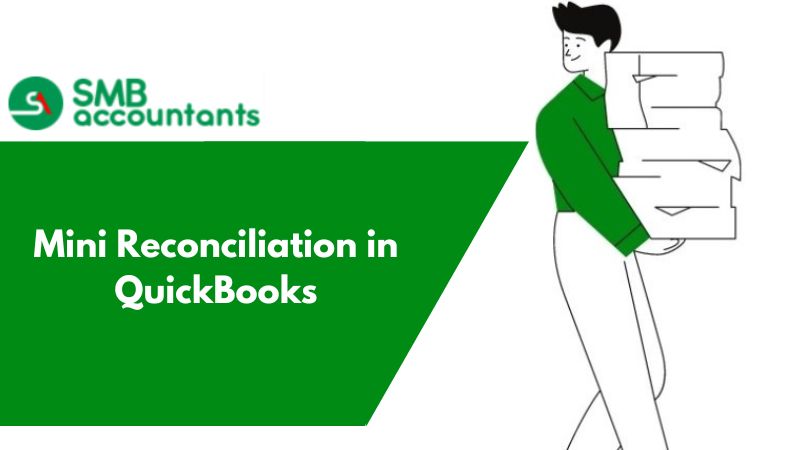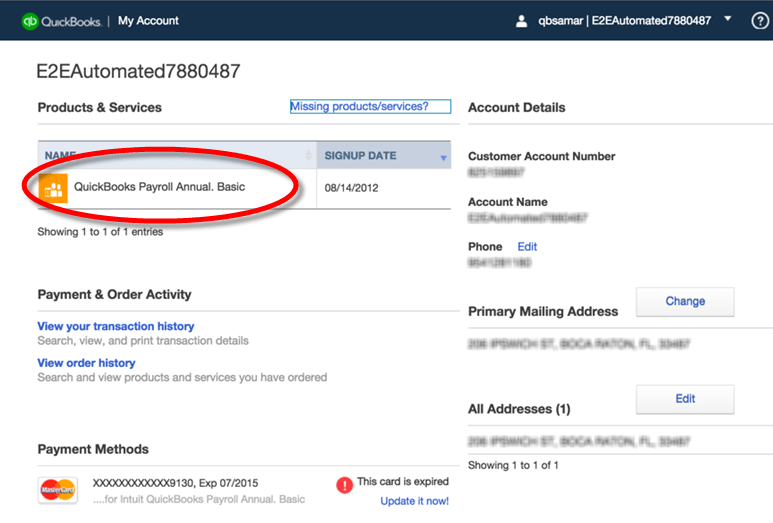The Direct Deposit option in QuickBooks enables you to pay up to all your employees without facing the writing checks or printing.
To initiate this process, the primary step is to set up a payroll bank account. Then, set up a direct deposit for your company, and add the related information about your employees.
Before learning how to do it, you need to know why it is crucial to set up the Direct Deposit option in QuickBooks.
Why Do we need to set up the Direct Deposit Option in QuickBooks Desktop?
When it comes to paying your employees, direct electronic deposits to their bank accounts are the best option available.
Only with payroll can you set up direct deposits for electronic transfer to the employees.
Typically, most of the payroll software available in the market offers a direct deposit feature, however, the processing period is usually two-to-four days.
Users of QuickBooks payroll, however, can send the same day and next day direct deposits minus any extra cost, based on the plan they prefer.
No prior approval is required.
For same-day direct deposits, payroll must be submitted by 7:00 am Pacific time, and for next-day payroll services, it should be within 5:00 pm Pacific Time.
Steps to Set up the Direct Deposit Option in QuickBooks Desktop
- In your QuickBooks account, click the icon that says Settings, and choose Payroll.
- In the specific Payroll setting, choose the option Direct Deposit.
- Set up your new QuickBooks Payroll Account
- Complete the fields for Employer Bank Account and click Continue. (You will get an email of confirmation asking you to validate the information provided.)
- Print the Direct Deposit Authorization form and deliver it to the employees.
- Add the specific Employees’ Bank Account data. (Add the financial information of the employee like Bank name, Account No., Routing No., Account Type, etc.)
- Make your first QuickBooks Direct Deposit (Once the information of your specific business bank is verified and employee data is added, initiate sending electronic payroll deposits.)
Edit Payment Method
- Add the “Employees” menu and choose the “Payroll Center”
- Select “Related Payment Activities” and choose “Edit Payment Methods”
- Select “Schedule Payments” and Choose “ BankDeposits”. Select “ Edit”
- Add the bank name in the Payee section. Choose the “ Weekly” radio button and select the day when you wish to process the payroll.
- Click “Finish”
All you need to ensure that you have your company information, employee, and individual bank account details handy to avoid any kind of processing delays.
If you are a first-timer, the above-mentioned steps might seem tricky. You can reach out to our experts who can help you with the right solutions at smbaccountants.com.
Frequently Asked Questions
How to activate direct deposit for vendors in QuickBooks Desktop?
- Select a vendor from the Vendor Center and double-click their name.
- Select the Additional Info tab, then select Direct Deposit.
- Enter your Direct Deposit PIN and select Continue.
- Follow the on-screen instructions until you reach the Confirmation screen.
Why can't I activate direct deposit on QuickBooks desktop?
Follow these steps to reconnect your bank account if you're experiencing the QuickBooks Direct Deposit Not Working error: Go to the Employees section. Click on My Payroll Service and select Activate Direct Deposit.