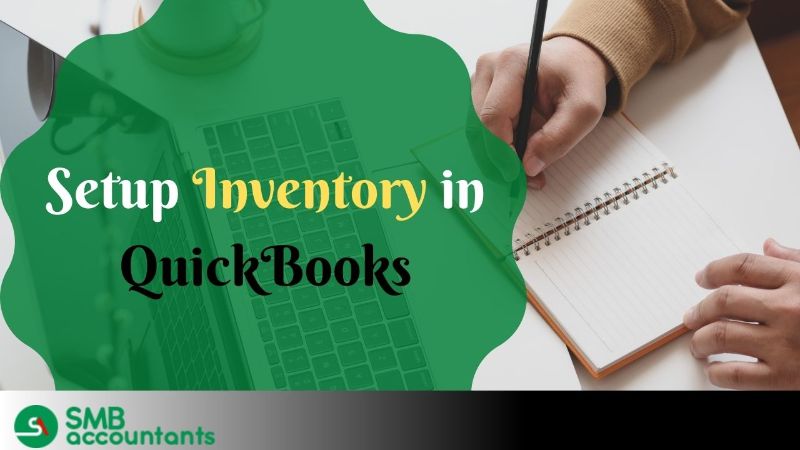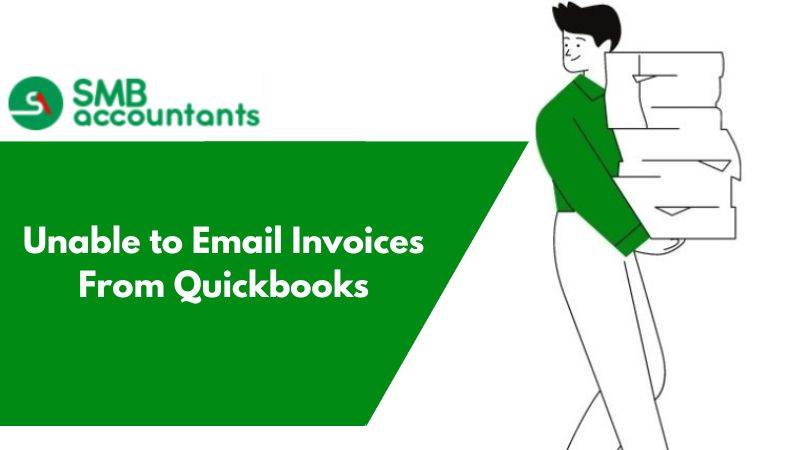When it comes to tracking or managing your business inventory, no other software tops the list as compared to QuickBooks.
In QuickBooks, you can add inventory as well as non-inventory items for monitoring or tracking purposes.
So what are inventory items?
Inventory items are those that your business has in stock; for instance, if you own an electronics shop, you can monitor the number of specific television models. Non-inventory items are those that are specially ordered or drop-shipped to your specific clients.
To create your inventory parts, it is crucial to turn on inventory tracking in QuickBooks. However, non-inventory parts can be set up without altering the setting in QuickBooks.
Why do you Need to Set Up Inventory in QuickBooks Desktop?
Tracking inventory for business is crucial and necessary in order to measure profitability and growth. But to track inventory, first, you need to set it up in QuickBooks software.
QuickBooks has everything required to manage your business inventory. By setting inventory in QuickBooks, you can monitor what’s on hand, and get notifications when the stock is low and needs to be restocked.
Additionally, it also helps get insights on what as a business owner you need to purchase or sell. Entering non-inventory products/services is also possible in QuickBooks, in order to quickly add them to individual sales forms.
How to Inactive inventory in QuickBooks?
In other words, tracking and managing business inventory is a lengthy and tedious task. However, this compulsory task cannot be avoided or overlooked to make sure adequate products are available to satisfy all your clients.
How to Set Up Inventory in QuickBooks Desktop?
- In your QuickBooks account, select Edit from the Menu on the top.
- Click Preferences.
- On the left side of the Preferences dialog box, highlight the options Items and Inventory and then choose the Company. Preference tab.
- Mark the checkbox that says, Inventory and Purchase Orders are Active.
- Select OK. QuickBooks will send you a notification that the open Windows needs to be closed.
- Click OK.
How to Add an Inventory Item in QuickBooks Desktop?
- On the Home page, select the icon that says Items & Services
- In the dialog box of Item List, select Item and click New
- In the dialog box of New Items, from the Type drop-down list, click Inventory Part
- In the Item field, enter an identifier for the specific items
- In the specific Income Account field, add or choose the income account to monitor the income for the specific item.
- Finish all the fields as required.
- After completion, select OK.
By allowing and utilizing the inventory tracking function, not only does inventory tracking and management become easy, but receiving alerts when it is time to order or purchase also becomes convenient.
If you get stuck anywhere in the process, feel free to get in touch with SMB QuickBooks Technical Support Team, Which is available 24/7 on smbaccountants.com.