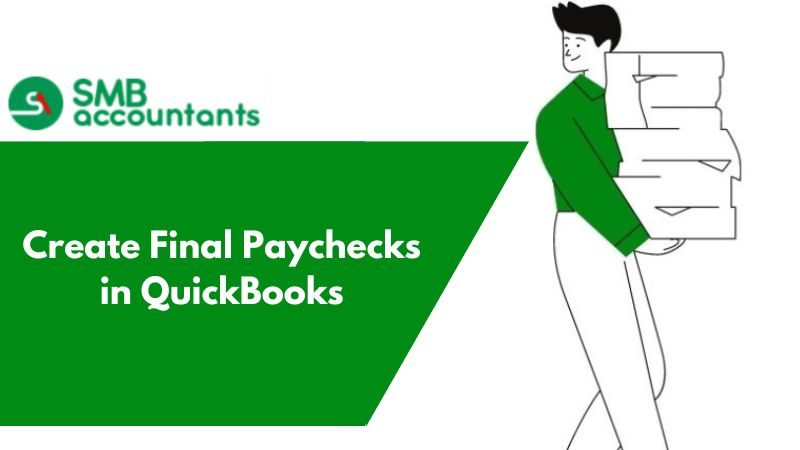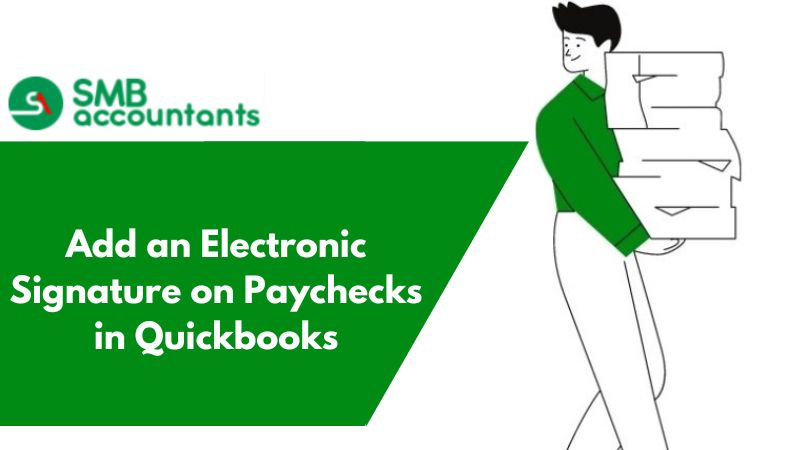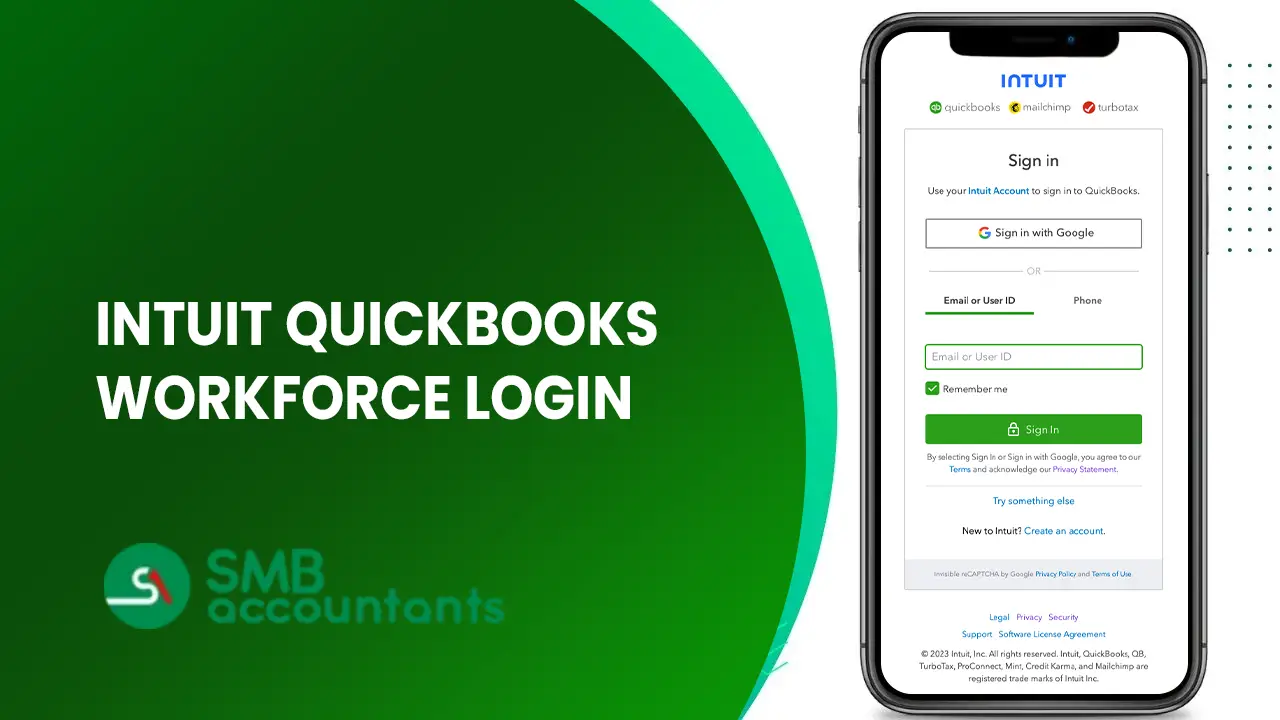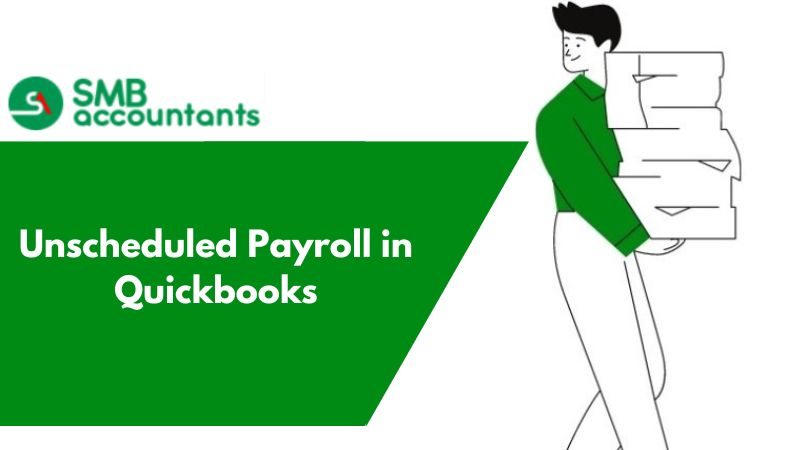Create Final Paychecks in QuickBooks Desktop
Creating the Final Paychecks in QuickBooks is simple. Follow these steps:
- From the Payroll Center, tap on the tab of Pay Employees present at the end of the page, then under the Other Activities, tap on Create Termination Check.
- Then in the window of entering Payroll get the Check Date and Pay Period End entered. In case you are willing to avoid the late fee, then make sure that the Check Date should be dated either a future date or today's date
- Then for the bank account, ensure that you have selected the correct bank account
- After that, make sure that a checkmark is placed adjacent to the employees to get the termination paycheck paid
- Then tap on the column of Release Date which is present adjacent to an employee. The icon of the calendar will be displayed
- After that tap on the icon of the calendar and then select the release date of the employee
- Then from the drop-down of ROE select the right reasoning
- After that enter the working hours of every terminated employee or get the Salary amount or Total Hours verified. To get the paycheck details previewed or adjusted, follow the steps given below:
- First of all tap on the name of the employee
- Then go to the window of Preview Paycheck adjust or type the paycheck details
- If Direct Deposit is used by you then verify that the check box for use direct deposit is appropriately marked. In case you are not willing to have the direct deposit paycheck then tap to get the check mark cleared from direct deposit. Most of the termination checks are live checks and not direct deposit paychecks
- If you are not willing that sick and vacation accrue on a particular paycheck then make sure that box does not accrue vac or sick
- Click on Save and Next to move towards the next employee, you can also select save and Close to get back to the window of Enter payroll info.
- Tap on OK so that you can get back to the screen of entering Hours.
- After that click on continue.
- The inactive window of Make employees will be displayed. Select Make Inactive if you want to turn an employee inactive or you can choose to Keep as active if you are willing to keep an employee active.
- Now in the window of review and create paychecks, review the net pay, contributions, employer taxes, deductions, and taxes. If you are willing to change or review these amounts then tap on the name of the employee
- Click on Create Paychecks.
- After confirmation, the window for the next step will open up. Based on the payroll service you have, the next steps will be provided to you by QB Desktop. In case you are having the Direct Deposit or QB Desktop Payroll Assisted, then you will be asked to send your payroll to Intuit for processing
- If the termination check is paid by you to the worker by using the Direct Deposit then make sure that payroll is sent to Intuit by 5 PM, considering Pacific time and two banking days before the date of the check
Creating Final Paycheck for the Terminated Employee
- If you are using QuickBooks Desktop assisted, then you have to send the termination paycheck for tax processing to Intuit before the tax deposit schedule of yours
Important to Remember: QuickBooks Desktop will send you a notification for the late payroll processing fee in case:
- The worker has the release date written in the worker record which is the same as the payroll's end date
- Or the date of the paycheck is of today or a later one.
Issues faced by the users
For example, you are trying to issue the final check and trying to make the payment for the accrued vacation of the employee. But when you are going to do the same then QuickBooks is notified that the vacation is paid out already but it hasn't.
Now you want a solution that how this issue could be resolved to ensure that the final paycheck is the correct one and also the amounts of vacation are accurate.
Need Professional Help?
To understand perfectly what you are facing, we would suggest you get in touch with our SMB QuickBooks tech support helpdesk on smbaccountants.com.