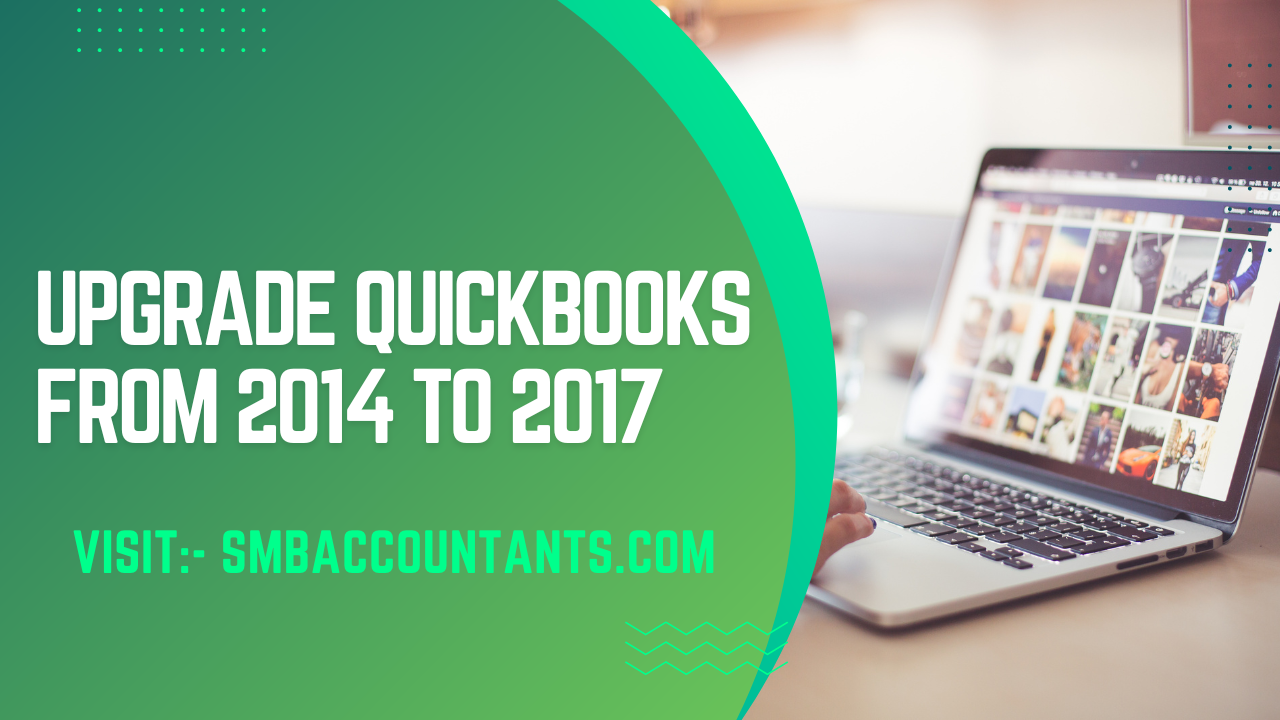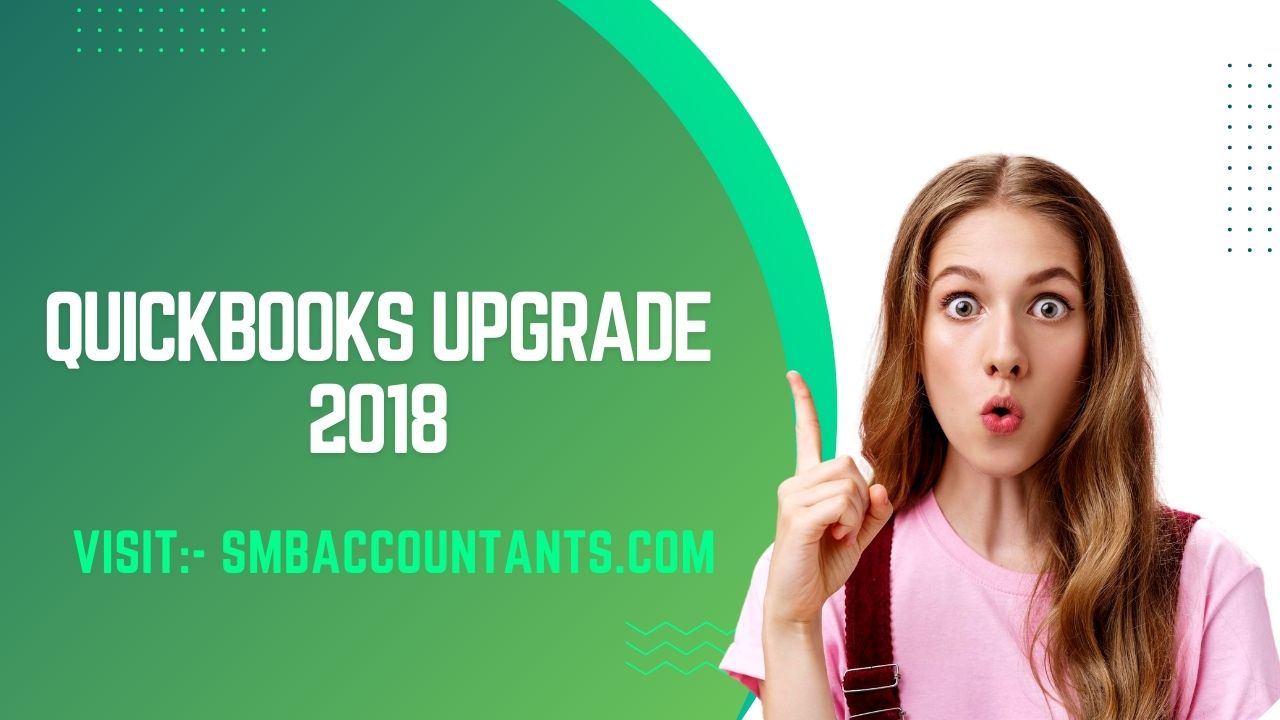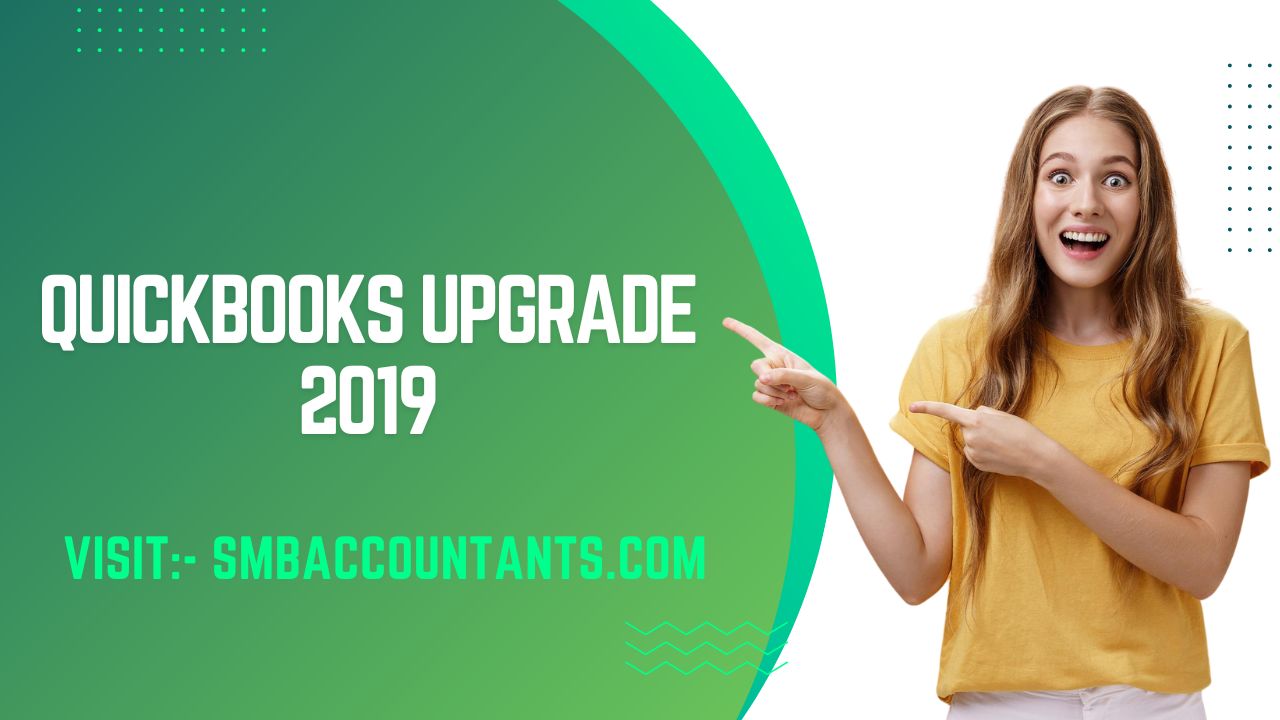Support Services for QuickBooks 2014 Is No Longer Available
Intuit has finally said goodbye to ‘QuickBooks 2014’, which means from now on you’ll not be able to use support facilities regarding QuickBooks 2014 Pro, Premier, Enterprise, and Mac. So, if you are an existing user of the QuickBooks 2014 software series, upgrade QuickBooks from 2014 to 2017 and 2020 then must think of upgrading QuickBooks 2014 to 2017. But, keep in mind that only the support facility is not available but QB 2014 software will continue to work.
Backup your company file before upgrading QuickBooks 2014 to 2017
- In QuickBooks Desktop 2014
- Click on the File menu option
- Further, select the option Backup Company
- After that, choose to Create Local Backup option
- In the window opens up, select Local Backup and then click on Options
- You have to Browse and select the location where you want to save your backup files
- Click on the OK button when you are ready for backup
- Hit on the button Save it now and then click Next
- After backup, you get notified of a successful backup.
Upgrade QuickBooks from 2014 to 2017
However, additional services of Intuit like online banking or payroll will not be available. So, to enjoy the additional features and support facility of QuickBooks you need to upgrade QuickBooks to the latest version. Besides, the facility of live technical support will also not be offered by Intuit. Even, they will not ensure that you can recover key codes or can index products. However, you can download old products but any sort of replacement related to CDs or manuals is not possible. Further, after the expiration of the QB 2014 online backup facility and online payment receiving/sending will not be possible. In the case of using QuickBooks 2014, you and your employees will not be able to use the ViewMyPaycheck feature.
Upgrade QuickBooks 2014 to 2017
- Close company files and then QuickBooks
- Go to the QuickBooks icon that is on your Desktop or in the Start menu
- Then right-click on it and choose the option Run as Administrator
- After opening QuickBooks Desktop, click on the Help menu
- Then choose the option Update QuickBooks Desktop
- In the Options tab, tick the marked checkbox as Mark All
- After that, click on the Save button
- Click on the tab Update Now
- Then select the Reset Update box
- When done click on Get Update to install it.
Upgrade your Company file
- First of all, log out of your company files in QuickBooks and if using Multi-use then ask the user to close it and won’t open it until you are done with upgrading
- Open the QuickBooks Desktop 2017
- Click on Open or Restore Company
- If no company file opens then click on the File menu
- Then select the Open or Restore Company
- Click on the option Open a company file
- Further, click on the Next button
- Search for the company file then select it
- Hit on the Open button to open the file
- Sign in as Admin if asked
- Now before the upgrade, QuickBooks automatically creates a backup
- Choose the location to save this backup file done by QuickBooks
- Click on Update Now to update the company file
- When the process is done click on the Done button
- You are done with upgrading the company file.
Further, in case you do not upgrade your QuickBooks version then you are not able to use features of online banking like downloading transactions, sending or receiving payments through the internet, and much more. Plus, it will show various kinds of error messages at times of attempting online banking facilities. Besides, there are various other facilities that you can’t use with QuickBooks 2014 like no longer access to QuickBooks merchant services, customer profiles will no longer available, ACFT services will be restricted, contributing as well as access to new report features will also be deleted, and much more.
So, whether you are using QuickBooks Pro 2014, QuickBooks Premier 2014, QuickBooks Accountant 2014, QuickBooks Enterprise Solutions 2014, or QuickBooks for Mac 2014, above mentioned restrictions apply to every product belonging to QuickBooks 2014 session. Therefore, if you want to enjoy all the prime benefits of QuickBooks and live technical assistance, then better to upgrade QuickBooks from 2014 to 2017 or the latest version.
The right time to ‘Upgrade’ – Go Ahead
If you are using QuickBooks 2014 then ‘This would be the best time to upgrade’. However, before upgrading certain points you need to think about them. What features you are looking for? Explore features of the QuickBooks version to which you want to upgrade. Analysis of their system requirements and the best way to upgrade QuickBooks.
Upgrade QuickBooks 2014 to 2017:
If you are thinking of upgrading QuickBooks 2014 to 2017, here are the features you’ll get with this software:
To make the bookkeeping tasks much easier and comfortable additional features were added like arranging and scheduling modified reports which can save huge time, upgrading QuickBooks from 2014 to 2017 and 2020 to remind you about pending funds, tracking is simpler as removed user names still appear in audit reports but with marked as deleted, highly secure to use as embedded with multi-factor authentication, with the presence of great filtration systems searches information like vendor and customer type quite rapidly and much more.
Plus, when you upgrade QuickBooks from 2014 to 2017, you can also enjoy all the add-on services of Intuit along with a living technical support facility. So, upgrading QuickBooks is the ultimate option.
Note: QuickBooks 2014 is no longer a supported version of QuickBooks. If you are using a product affected by the discontinuation of the Service (QuickBooks Payroll Service, Live Support, Online Backup, Online Banking, and other services through the QuickBooks 2014 Software) and wish to retain access to your Services, you must Will have to upgrade to the latest version of QuickBooks as soon as possible.
Upgrade QuickBooks 2014 Desktop Pro Plus, Premier Plus, or Enterprise to the latest version
Learn how to upgrade to the new version of QuickBooks Desktop from within the program.
If you need to upgrade QuickBooks Pro, Premier, or Enterprise, we'll show you how. If you want to buy QuickBooks, choose QuickBooks as the best one for you. After purchasing QuickBooks, you can start the Upgrade Tool.
How to Find the Latest Version Patch for Your QuickBooks
If you're using the latest version patch for your QuickBooks, here's how:
- Open QuickBooks and press the F2 key on your keyboard.
- The Product Data window will appear where you can check the QuickBooks version and released year.
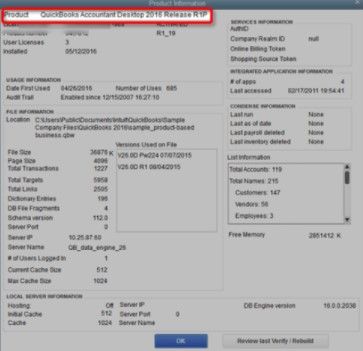
Check out the latest releases available for your product:
- QuickBooks Desktop 2024
- QuickBooks Desktop 2022
- QuickBooks desktop 2021
- QuickBooks desktop 2020
- Intuit QuickBooks Desktop 2019
- QuickBooks desktop 2018
- QuickBooks desktop 2017
- Intuit QuickBooks Desktop 2016
- QuickBooks Desktop 2015
Update QuickBooks Desktop to the latest release
You can update QuickBooks Desktop automatically or manually. If you turn on Automatic Updates, QuickBooks downloads and installs the latest updates as they become available. If you decide to update yourself, check for updates at least once a month.
Set up automatic updates
- Go to the Help menu and choose Update QuickBooks Desktop.
- Go to the Update Now tab
- Note: You can choose the Reset Updates checkbox to clear all previous update downloads.
- Choose to Get Updates to begin the download.
- When the download is finished, restart your QuickBooks software.
- When started, accept the option to install the new release.
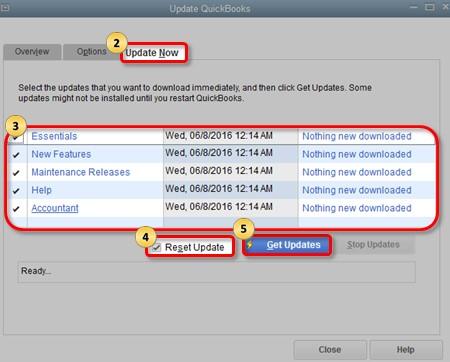
Schedule future automatic updates
If you do not want to download updates now, you can schedule them to download later.
- Go to the Help menu and choose Update QuickBooks Desktop.
- Go to the Options tab.
- Choose Yes to turn on Automatic Updates.
- Note: Select Yes for each computer if you want to share automatic downloads with other computers on your network.
- Choose Close.
- QuickBooks will automatically download updates when they are available.
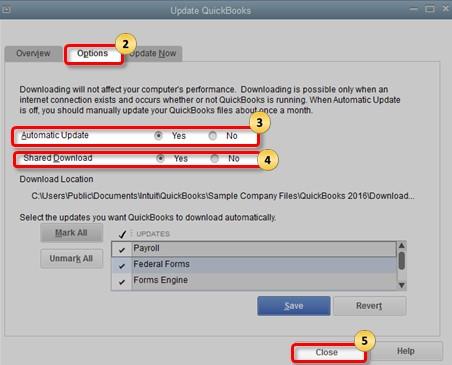
Do manual updates
First, download the latest update:
- Close your company files and QuickBooks.
- Open Windows Start Menu.
- Search for QuickBooks Desktop.
- Right-tap on the icon and select Run as administrator.
- On the No Company Open screen, go to the Help menu and choose Update QuickBooks Desktop.
- Go to the Options tab.
- Choose Mark All and then select Save.
- Go to the Update Now tab and choose the Reset Updates checkbox.
- When you are ready, select Get Updates.
- When the update is finished, close and reopen QuickBooks Desktop. To install the updates, select Yes.
- When the installation is finished, restart your computer.
If you have a payroll subscription, download the latest Payroll Tax Table so you can process payroll in QuickBooks Desktop. Keep in mind, that your payroll subscription must be active.
Get updates from the internet
You can also download specific updates directly from our website.
- Go to the Download and Updates page.
- From the Select Country dropdown, choose your country.
- From the Select Product dropdown, choose your product.
- From the Select Version dropdown, pick your version (year).
- Choose Search.
- Choose to Get Updates.
- Save the file someplace easy to find, such as your Windows desktop.
- When the download is finished, open the file to install the update.
- After installation, restart your computer.
Note: Require to save space. Ultra-Light Patch (ULIP) lets you download specific, little critical fixes rather of full updates. The patch release procedure will continue as is. As you download the update, choose Critical Fix from the list.
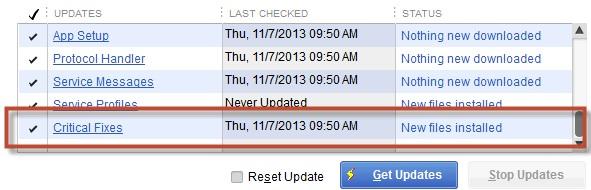
To manually establish updates over your network, access the install file on your computer from another computer. Or, copy it to a flash drive and transfer it to other computers.
Download link for US QuickBooks:
We hope that you find all the necessary information concerning the QuickBooks update in this detailed article.
FAQ
What new enhancements do we get after upgrading QuickBooks from the 2014 to 2017 version?
- Possess a facility to remind the use of pending bills
- There is a great filtration system while looking for vendor and customer type
- A new version can organize and schedule modified reports which saves users time and energy as well
- There is a highly secured embedded and multi-factor authentication facility.
What are the steps I need to follow to upgrade QuickBooks from 2014 to 2017?
- First, download the QuickBooks 2017 version at the beginning of the upgrade process
- Next, save the downloaded file somewhere in a safe location
- After completing the download of the 2017 version then need to install it
- To do so, you have to go to the location where you saved the downloaded file
- Now, look for the .exe file and perform a double-click on the same
- Then complete the installation process by following appear wizard instructions
- Once you successfully install the software then you’re required to activate
- Upgrade and integrate the QuickBooks company data into a newer version.
How do I upgrade my company data file once I am done with an upgrade from QuickBooks 2014 to 2017?
- Go to the File menu >> choose Back Up Company
- Next, select the option “Create Local Backup” >> “Local Backup”
- And then hit the “Options” button
- Now, go to the “Tell us where to save your backup copies” field and select the “Browse” option
- Choose the location where you save the backup copy and then hit Ok
- Specify where to backup automatically in the Create Backup window
- After that, select “options” to set options for automatic backups
- To set a backup schedule in the Schedule Backups dialog, you have to select the “New” tab
- And finally, click on the Finish” tab.