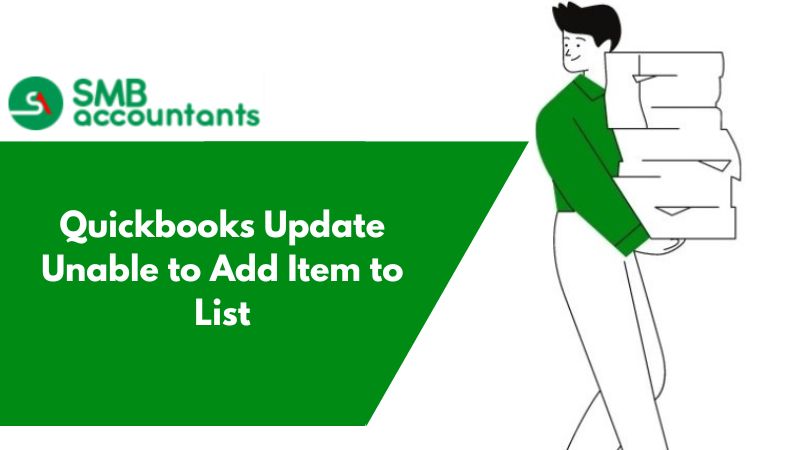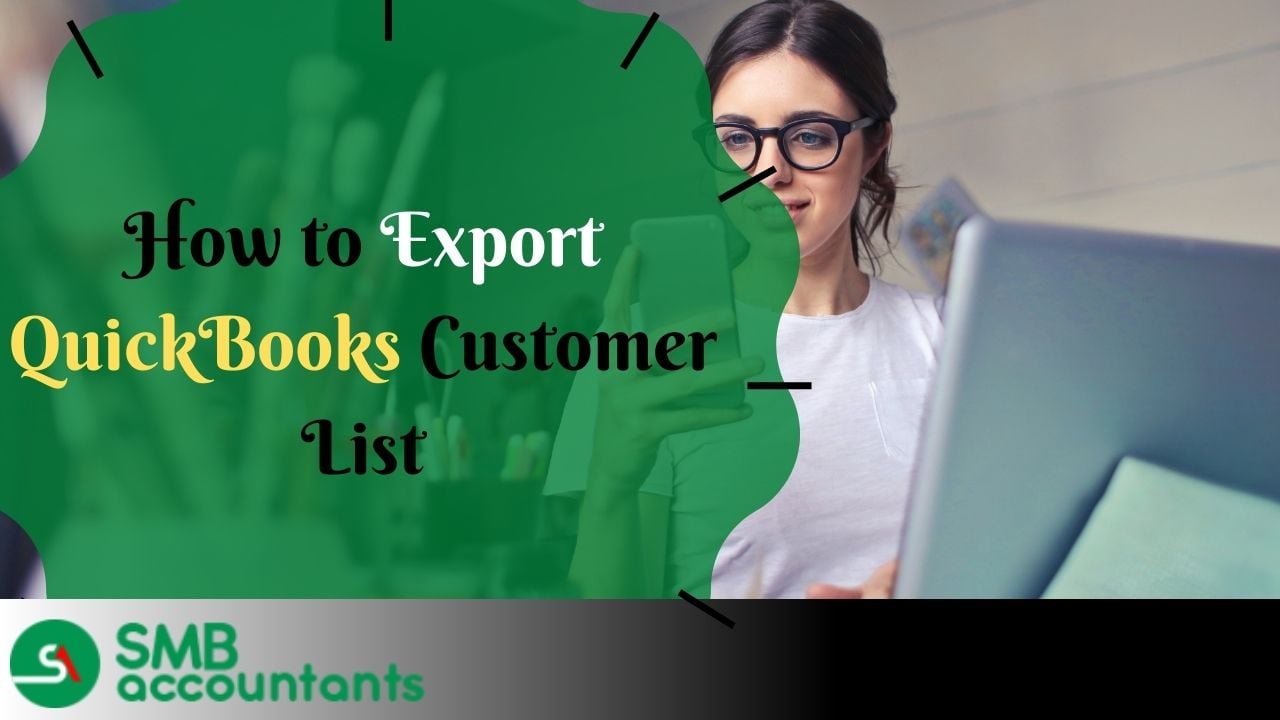Using items in QuickBooks
There are different items that you use in QuickBooks, you use these items because they help you to do a lot of things that are used to track what you sell, buy, and resell.
You will able to use these items on:
- Purchase orders
- Sales receipts
- Invoices
- And many more things
Look below for the steps that will help you to create the items:
- Choose the item list and from it click on new.
- Select item you want to create.
- At last fill all the fields.
When you use the items it will help you to gain lots of benefits from it like the items will automatically link transactions to the chart of accounts and it will also provide the full details of everything so that you don’t have to face any kind of problem.
You might know that different items will have different purposes so that your business can reach the topmost level.
Look below for the different items that you can use:
- Payment item.
- Sales tax group item.
- Discount item.
- Subtotal item.
- Other charge item.
- Service item.
- Inventory party item.
- And many more items that are helpful for your business.
QuickBooks Desktop is a very useful software that is used to manage all the accounting-related information and data. It is an emporium that stacks the data related to each customer be it the information of vendors, accounts, jobs, employees, etc.
How To Change The Price Of Multiple Items?
- First of all open your QuickBooks software.
- Then click on the customers' tab, and a drop-down list will appear where you have to choose the change item price option.
- Next, choose the Item type for which you want to alter the price.
- After that, you will be provided with various checkbox options from where you will have to select the items for the price to be changed.
- You can click on the select all option if you are willing to change the price for each item.
- Further, enter the new price in the new price field.
- You can also add the percentage by which you want to increase the price QuickBooks will update the price automatically.
- Now click on the adjust button and then click on the OK button to save the changes.
How To Re-sort The Item Lists And Chart Of Accounts
- Firstly select the list option in the list menu.
- Then click on the Include inactive checkbox.
- Next, select the re-sort list from the Account drop-down list.
- Further, click on the ok button to save the changes.
You can always count on us for any assistance or query related to QuickBooks. We provide support for QuickBooks and related software products. Our QuickBooks Technical support team helpdesk is available 24*7 to guide to and will help in resolving your issues. We have QuickBooks Experts Team product support that comprises people with high intellect and experience in solving any technical query. Our QuickBooks Customer Support team focuses on providing the best application support.