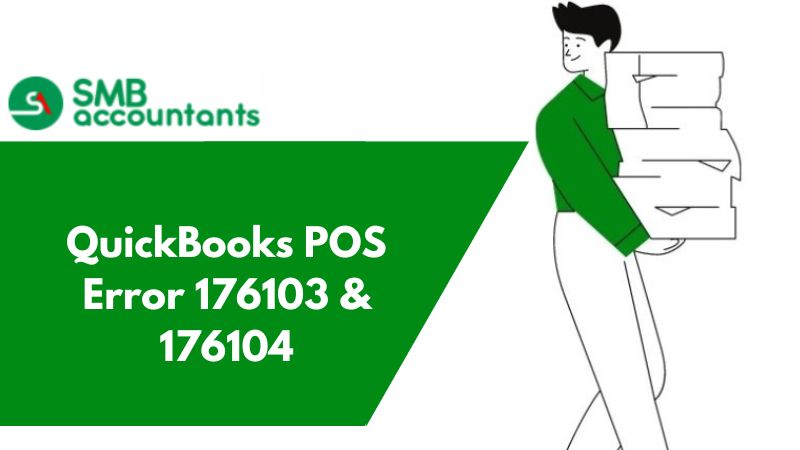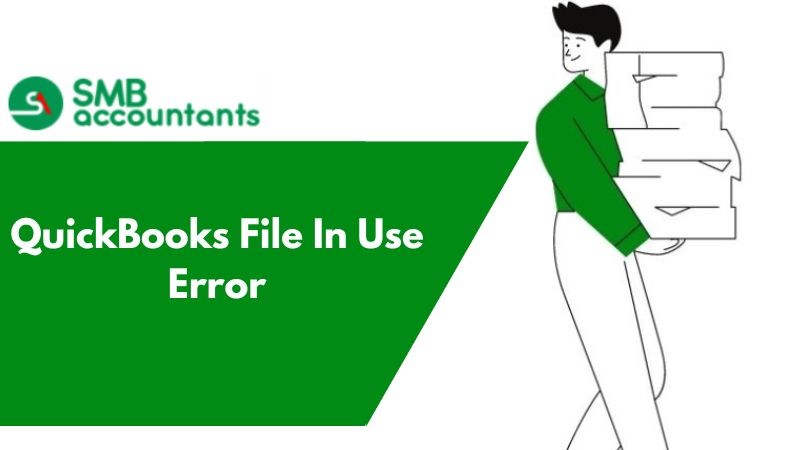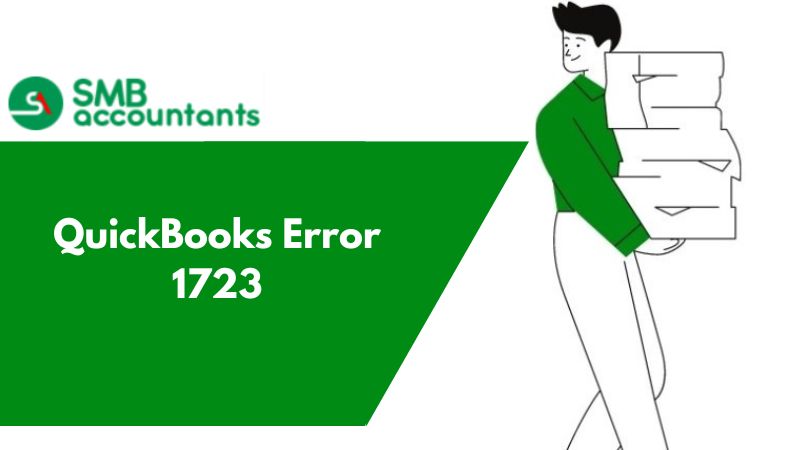QuickBooks Point of Sale Was Unable to Activate The Product
QuickBooks POS is a perfectly designed system to track sales, customers, and inventory easily and quickly. Activating QuickBooks POS software is a very easy process. You need to go to the file menu, select set up the interview, and then select the payment tab.
Select yes to accept debit and credit cards and that it. The software is activated. But at times users face the error code 176104 which categorizes QuickBooks Point of Sale as not activated on the server station.
When attempting to open Point of Sale on a client workstation, you see the following warning -
176104 QuickBooks Point of Sale is not activated on the server workstation.
Main Causes of Error 176104
- The Intuit Entitlement Service is stopped or is not running properly.
- The Entitlement Client data files are damaged.
- The server copy of the Point of Sale software has not been registered.
- The Client copy of the Point of Sale system has been started before the Server copy of Point of Sale has been run for the first time.
- The Point of Sale installation is damaged.
- A firewall blocking or restricting one or more Point of Sale files.
- Your system may be experiencing network connectivity issues.
How to Resolve the QuickBooks Error 176103 & 176104?
1. Solution One: Update the Point of Sale to the current release
- Click Exit on the update screen.
- Choose Help -> select Check for Software Updates.
- Allow Point of sale to update.
2. Solution Two: Register Point of Sale
- At the Server copy of Point of Sale, select Help and choose Registration. Register Point of Sale.
- Start the Server copy of Point of Sale and restart the Client copy of Point of Sale.
3. Solution Three: Ensure Point of Sale Services Are Running Properly
- Press Windows + R, to get the search window.
- Enter services.msc.
- In the services window, search for Intuit Entitlement Service vx.x. Double-click to open the service.
- If the Service Status is stopped, click Start to change the status to Started. If the Service Status is already Started, click Stop and start the service again after it has been stopped.
- Click OK and close the window
- Open POS software again
4. Solution Four: Repair Entitlement Client data files
- Go to: Windows 8,7 and Vista: C:\ProgramData\Intuit\Entitlement Client\vx.x
- Windows XP: C:\Documents and Settings\All Users\Application Data\Intuit\Entitlement Client\vx.x
- Press the CTRL + A keys to select all the files in the folder and then press Delete.
- Open Point of Sale again and complete the registration process again.
5. Solution Five: Configure Windows Firewall on Client & Server Workstations
- Use Point of Sale firewall configuration files, ports, and paths.
- After configuring the Windows Firewall, open Point of Sale again.
6. Solution Six: Perform A Re-install of the Point of Sale
- Follow the steps to perform a clean re-install for Point of Sale.
The QuickBooks experts ProAdvisors provide you with instant resolution so that you can resume your work hassle-free. The Intuit-certified Proadvisors are approachable via various modes like phone support, QuickBooks email support, live chat, etc. Sometimes due to some valid reasons, you fail to reach the support professionals. In such a scenario, you can contact other reliable agencies.