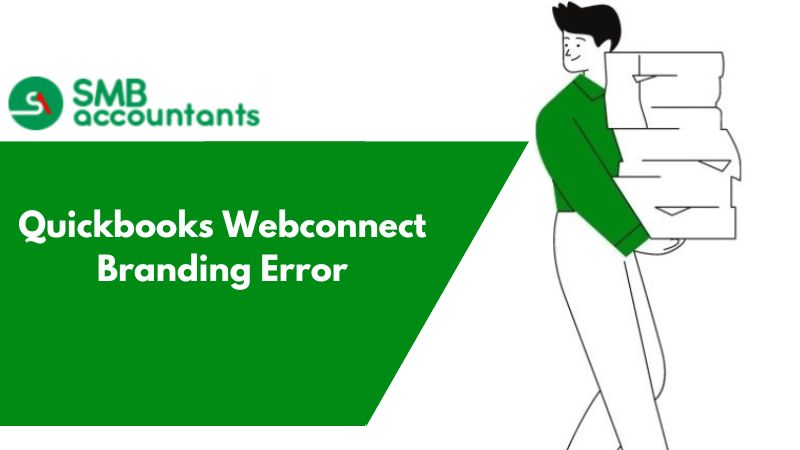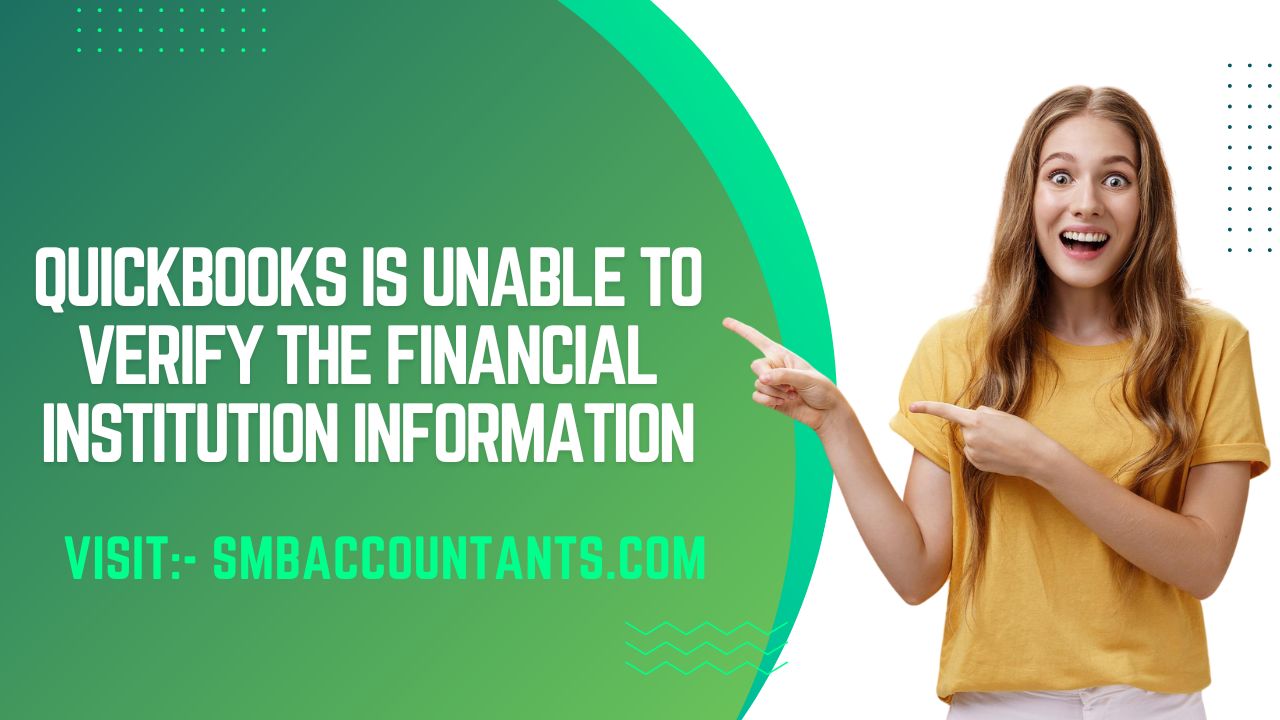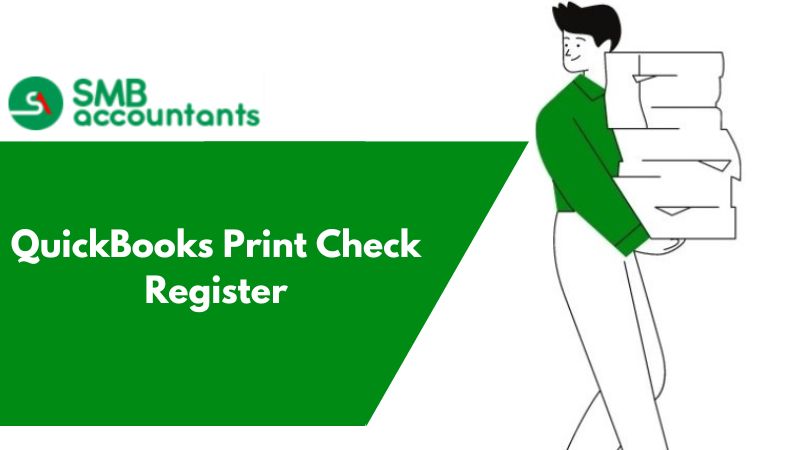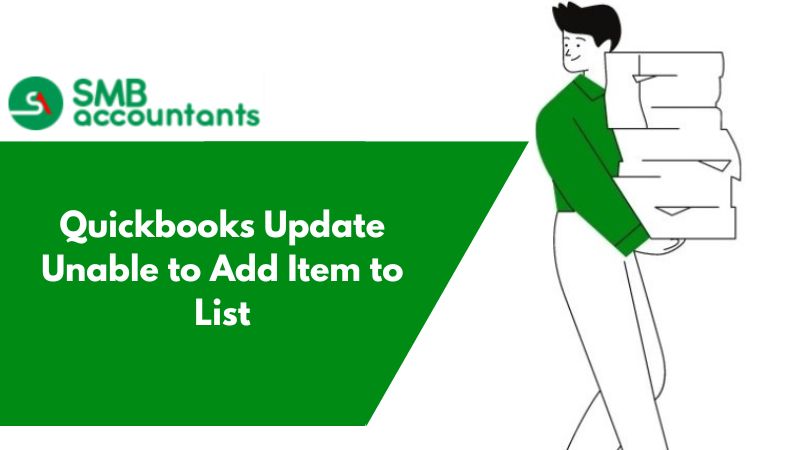WebConnect Branding error is an error that is faced by QuickBooks users while attempting to import a .QBO file. The small business accounting software fails to authenticate the financial institution information for this download.
Enterprise Suite version users contact immediately QB Enterprise Help Desk Number to fix this issue besides trying yourself. You may also see the following error in QuickBooks "QuickBooks is unable to verify the financial institution information for this download" When you try to .QBO file.
When you download or import a .QBO file from a supported financial institution, the following error message occurs (OL-222), or the system freezes.
- Error: OL-222
- "An error occurred while processing your online banking data."
- "Your data was not imported into QuickBooks."
- "QuickBooks is unable to verify the Financial Institution Information for this download."
- No error
Root Causes for the Web Connect Branding Error to Occur
- The error occurs due to invalid information or formatting in the .QBO file provided by the Financial Institution (FI); QuickBooks software fails to read the data from your Web connect (.QBO) file.
- Your financial institution is incapable of supporting import into QuickBooks (fi.intuit.com).
- You're trying to import a .QBO file into an older version of QuickBooks that no longer supports the online banking service.
- Your import file is not the correct file type. (.QFX, .IIF, etc.)
What QuickBooks cannot verify about the financial institution for this download
- When using QuickBooks that is three years old, you will not be able to import .QBO files. Therefore, you will encounter the error message "QuickBooks is unable to verify financial institution.".
- There are a few scenarios where QuickBooks may not allow integration with your financial institution or credit card company:
- The .QBO file you are trying to import may not have been downloaded correctly or may not be compatible with the version of QuickBooks you are using.
- If you used third-party applications to create the .QBO file from CSV or Excel, it may cause compatibility issues.
- Importing a .QBO file downloaded from a US bank into the Canadian version of QuickBooks, or vice versa, can lead to a Web Connect import error.
Web Connect (.qbo) File Import Guide
- Before importing the QBO file into QuickBooks, you need to open it in Excel or Notepad.
- Open the file using Excel or Notepad.
- Go to line 20 and locate "<INTUIT.BID>2002".
- Replace the last four digits with "3000".
- Save the file and then proceed to upload it into QuickBooks.
- Open QuickBooks and click on the File tab.
- Select Utilities and then click on Import.
- Choose Web Connect Files and select the QBO file that you downloaded from the bank.
- Click Open to initiate the import process.
- When prompted to choose a bank account, choose:
- Import the transactions into an existing QuickBooks account if the account is already set up.
- If the account you are importing transactions into does not exist in QuickBooks, it is advisable to create a new QuickBooks account. Please provide a name for the new account.
- A dialog box opens to confirm that the .qbo files have been successfully imported.
- Once you've hit OK, you'll be taken to the Feeds Center where you can view your transactions.
How to Resolve QB Webconnect Branding Issue?
Intuit recommends several solutions to resolve this problem. If the first solution fixes your problem, you do not need to follow the other solutions to resolve the issue. The errors will be resolved completely when they are performed in the sequence they are suggested. Keep a note that you make a backup of your company file before any import.
Solution 1: Switch Banking Modes
- To begin, access QuickBooks and navigate to the Banking section.
- Next, choose Bank Feeds and proceed to Change Bank Feeds Mode.
- From there, click on Classic Mode (Register Mode) in the Bank Feeds section.
- Now, attempt to import the .QBO files and verify the status of the QuickBooks Web Connect Branding error.
Solution 2: Directly Download From the Bank Website
- Go to the bank's website
- Download and save the .QBO file to your desktop.
- Start QuickBooks & click:
- File -> Utilities -> Import -> WebConnect files
- Browse to the file location -> select the file -> Click Open
- Follow the import wizard to complete the import
- If the import fails you can easily proceed to the second solution.
Solution 3: Duplicate the Issue in a New Test file
- Select File -> New Company
- Click -> Express Start
- Add your bank to the Chart of Accounts in your QuickBooks software, then:
- Set up the account for online Banking: Banking -> Bank Feeds -> Set Up Bank Feed for an Account
- Download or import the .QBO file.
Solution 4: Review the web connect (.QBO) download for obvious errors
- Download and save the .QBO file to your Desktop.
- Edit the .QBO file: Right-click -> Open with -> Notepad (or Excel)
- Review the download for common errors
- Add or Edit missing data
If the above-mentioned solutions fail to resolve the problem you need to contact the support channel of the bank. - Your financial institution is responsible for the .QBO download format and content. If the .QBO file is not formatted properly, the import into QuickBooks may produce unexpected results or fail to import.
- If the errors still crop up (sending, receiving, downloading, or importing WebConnect files) and have not received a resolution from your bank:
- Collect Online Banking Log Files and Contact QuickBooks Technical Support for further assistance.
Solution 5: Reviewing the notifications from the bank
Checking the bank’s website
The bank will notify you if they change the support for QuickBooks desktop. Log into the bank's website and look for the messages. If any of the errors appear on the screen, follow the instructions below. You need to follow the steps to disconnect your account if the bank no longer supports Web Connect.
Checking the bank’s website for verification requests
Some banks require users to confirm their identity before accessing QuickBooks data, especially after reinstalling or updating the software to a newer version. To address this matter, you must log in to the bank's website and review any messages or notifications related to accessing QuickBooks data. If you encounter any access requests, carefully follow the provided instructions to grant them the necessary permissions. By doing so, you can ensure seamless and secure access to your QuickBooks data after the reinstallation or update process.
Solution 6: Download the Web Connect file
To ensure successful data import, it is essential to directly download your Web Connect file from your bank, rather than obtaining it from within QuickBooks. Be certain that the file you retrieve from your bank is in the .qbo format, as it is the only type compatible with Web Connect for seamless reading and integration.
- Access your bank's website and log in to your account.
- Locate the Web Connect file and proceed to download it.
- Launch QuickBooks and open your company file.
- Import the downloaded .qbo file into QuickBooks for data integration.
Should you successfully import and view your transactions in QuickBooks, you will be required to disconnect your account and then proceed to set it up once more.
If you encounter an error during the file download process, there might be an issue with your bank. To resolve this, seek assistance from your bank's support.
If the error persists even after attempting to import the file, proceed to Step 2 for further troubleshooting.
If you could import the file and see your transactions
Go back to your original company file and reset the settings if there is a problem.
- Access your original company file in QuickBooks.
- Disconnect the account that is experiencing issues.
- Reconnect the same account.
- Once the account is successfully reconnected, proceed to import the .qbo file once again.
As soon as your transactions can be imported into your original company file, everything is fixed.
If you couldn't import the file or don't see your transactions
Your bank's .qbo file is likely to be the problem.
For assistance, contact your bank. Financial institutions that use Web Connect know how to handle these types of issues.
- Get your Bank Log files before contacting your bank. They will be able to help you find the issue or error.
- A bank representative who is familiar with QuickBooks Bank Feeds and account activation can assist you.
- Make sure your QuickBooks account(s) are set up for Web Connect.
- Request that the representative file a case via the Open Financial Exchange. Take note of the case number.
Contact Support for Fixing This Issue
The Intuit-certified Proadvisors are approachable via various modes like phone support, email support, live chat, etc. Sometimes due to some valid reasons, you fail to reach the support professionals. In such a scenario, you can contact other reliable agencies.
Also, you can choose QuickBooks Help to resolve your WebConnect Branding issue. It is an independent technical support provider for QuickBooks accounting software and peripherals. It houses experienced and knowledgeable professionals who with their combined skills help to resolve the issues.
Frequently Asked Questions
What signifies the webconnecting branding error?
The main reason why this issue usually occurs is that an awful Intuit Bank ID number is coded into the record being imported. When Intuit first began the process with the first transactions into their platforms, they required each financial institution to proceed with register processing with their bank. While registration processing, the financial organization needed to buy a permit to be incorporated as an upheld bank.
How would I resolve to upload a webconnect credit card from Chase?
- The first thing to do is to click on the QuickBooks support button
- Then choose your QuickBooks products and the current version
- Hit your next click on “What can we help you with?” and then choose the option “Running your Business in QuickBooks”
- After that, click on the “banking ” option
- Check and verify, whether the issue is resolved or not
- If you are still facing the issue, then call a given phone number. They give you access to fix this issue.
How to download the webconnect file?
- Firstly, the user needs to select an “Account” for which you might want to get transaction action
- Enter your click on the “Select” button
- Then need to verify and confirm the “From the date to the date” you might want to download
- After that, select the “QuickBooks Web Connect” option and then click on the “Download” button.
Why is QuickBooks not connecting to the bank?
How do I fix a bank connection in QuickBooks?
- Go to Bookkeeping, select Transactions, then select Bank Transactions (Take me there).
- Choose the tile for the bank account. Then select the Edit ✎ icon.
- Click Edit sign-in info.
- Update your info as needed.