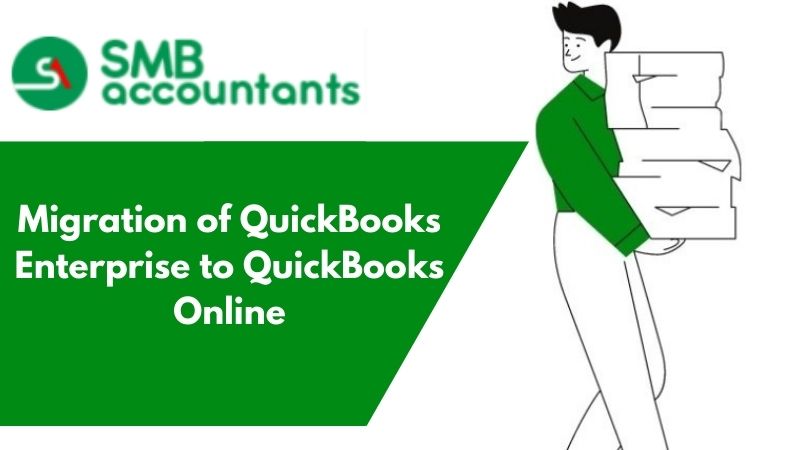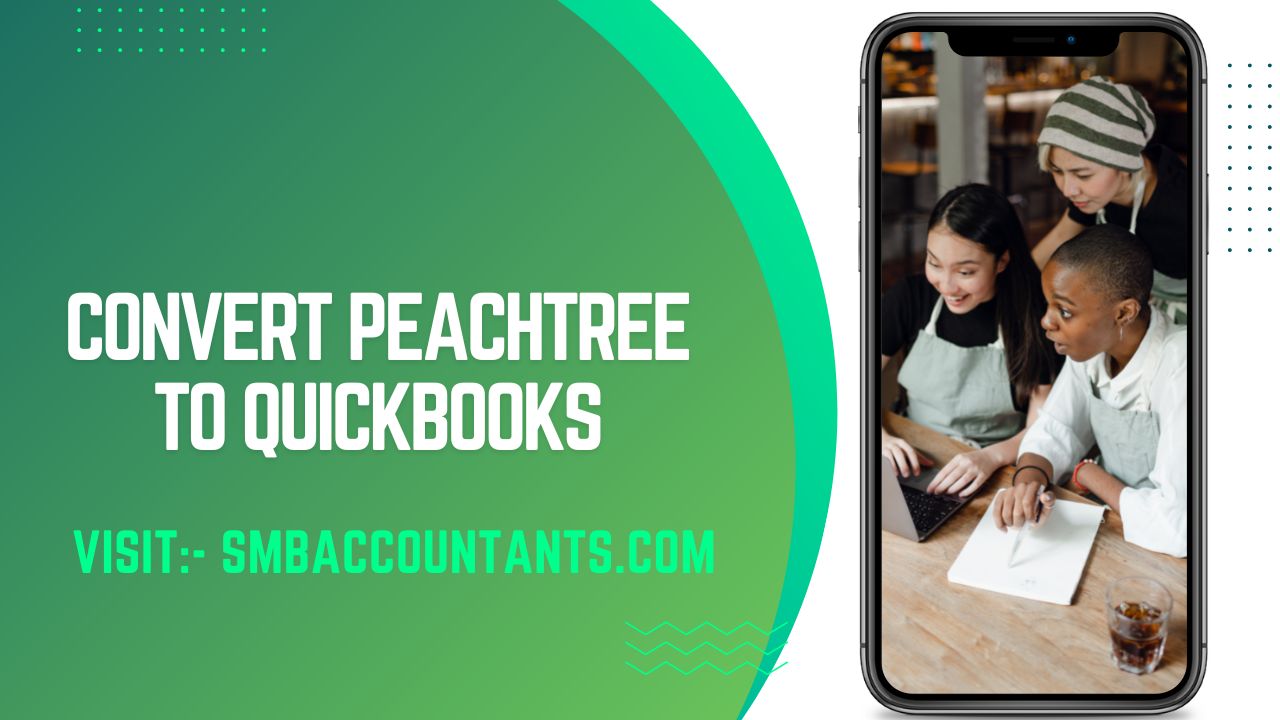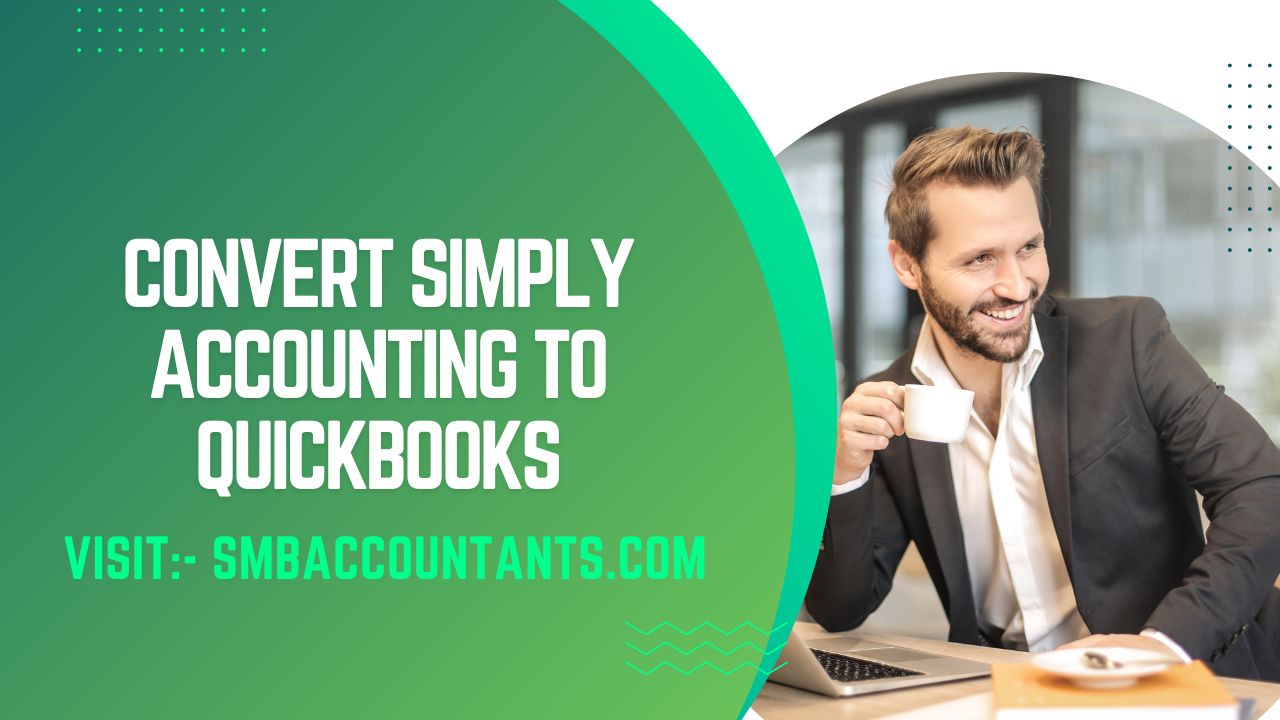So you want to move your accounting data from QuickBooks Online to QuickBooks Enterprise. Even though the process is simple because of the tools offered by Intuit, some data types aren’t migrated to QuickBooks enterprise from the online version. Before you begin the process of migration to the QuickBooks desktop, you need to install and activate the software on your system. Then you need to use the migration tool and authenticate the transfer of data to the desktop software.
The tools built in the online and desktop versions enable you to customize the data before you export from the online version and import it into the enterprise edition. In the end, you can use simple reports - profit and loss, balance sheet standard - to verify that all essential data was imported in the Enterprise version.
In this post, you’ll learn how to convert QuickBooks Online to QuickBooks Enterprise.
Before you migrate from QuickBooks Online to QuickBooks Enterprise
All of your essential accounting data can be migrated using the inbuilt tools offered by Intuit. But your data will look a lot different in the enterprise edition because of the different data structures.
Steps to take before you convert QuickBooks online data to QuickBooks Enterprise data:
- Download and install QuickBooks Desktop on your system.
- Activate QuickBooks Desktop using product and license numbers.
- Clean up unwanted or junk files in QuickBooks Enterprise.
You can find activation details in your Intuit account.
Converting Data from QuickBooks Online to QuickBooks Enterprise
According to the QuickBooks reports, few things you should know. When you want to transition data yourself without a third party. Keeping this in mind, given below are some important points.
- The option to export to QuickBooks Desktop is only available in that version of QuickBooks Online.
- You will need a Master Administrator, Company Administrator, and Invited Accountant to use the export facility.
- You must have your computer with Internet Explorer 10 or higher.
- You must have a supported version of QuickBooks for Windows installed on your computer that you want to export.
Convert QuickBooks online to QuickBooks enterprise using the Migration Tool
Let’s start with the conversion process using the migration tool. Using the migration tool you can:
- Migrate chart of accounts from QuickBooks online to Enterprise
- Migrate Vendor, customer, and employee lists from QuickBooks online to Enterprise.
- Migrate posting and non-posting transactions from Quickbooks online to Enterprise
Step 1: Download the Migration Tool
The migration tool is available directly through QuickBooks online. When you sign into your QuickBooks online account, you can go to the exportqbotoqbdt suffix which gives you access to the export tool.
Steps to access the migration tool to export data from QuickBooks Online to QuickBooks Enterprise:
- Log in to your QuickBooks Online account.
- At the end of the URL, paste exportqbodatatoqbdt and hit enter.
URL: https://app.qbo.intuit.com/app/exportqbodatatoqbdt - In the Export Overview window, go through the instructions provided, then choose to Get Started.
- Click on Download Tool and save the setup for QuickBooks Desktop Migration Tool.
- Double-click on the downloaded setup file for the migration tool and follow the on-screen instructions to install it on your system.
- Click on Finish.
This migration tool is provided by Intuit so that users can transfer their data to the QuickBooks desktop. You can access it only after logging into your QuickBooks online account and going to the aforementioned URL.
Step 2: Choose the data that you want to migrate from QuickBooks Online to QuickBooks Enterprise
QuickBooks online enables you to choose the data that you want to migrate to QuickBooks Desktop. You can choose among specific transactions, balances, lists, and accounts.
Steps to configure data to convert from QuickBooks Online to QuickBooks Enterprise
- Back in your QuickBooks Online account, you should see the Prepare for Export window.
- Click on Continue.
- Select the data that you want to export, data including:
- Transactions
- Balances
- Lists
- Accounts
- Click on Continue.
- Choose to Learn about the limitations of converting data for QuickBooks Desktop. You’ll be able to learn all the limitations of data conversion between these two platforms. Click on Continue.
- To complete the confirmation process, provide an email address and name so that you can receive the confirmation email. Then click on Continue.
- Click on Close and wait for the confirmation email to arrive.
Note: the greater the amount of data you want to export, the more time it’ll take for you to get the confirmation email. - Go back to the Export screen by following STEP #2. Then choose to Get Started.
- Click on Continue on the Prepare to Export page.
- Choose the data that you chose previously on the Select your Data Page, then click on Continue.
- When the Exporting from QuickBooks online page appears, click on Continue to Download.
- Choose Download QBXML File, then save it on your hard drive. Click on Continue.
Step 3: Complete the conversion process with the QuickBooks Desktop Migration Tool
Now that you’ve got the data from QuickBooks online available to you in the XML format, you can use the migration tool to import this data into QuickBooks Enterprise.
Steps to use the Migration Tool to import QuickBooks online data into QuickBooks Enterprise:
- Launch QuickBooks Desktop with the No Company Open screen.
- Click on the File menu.
- Choose the Close Company option.
- Launch the QuickBooks Desktop migration tool that you downloaded in Step #1.
- Click on Browse, then choose the QBXML file. Click on Import.
- Input a name and choose a location for your new company file for QuickBooks Enterprise.
- In the QuickBooks-Application Certificate window, you can read/modify rights for access to data. Then choose Continue and Done when the confirmation screen appears.
- Click on Done to import your data from QuickBooks online into QuickBooks Enterprise.
Note: you may have to wait for QuickBooks Desktop to import all the data. In some instances, the QuickBooks enterprise may freeze, but the import process continues in the background, and the software starts responding as soon as the import process completes.
You may have to configure the preferences for the application certificate if the status bar doesn’t move forward. Here are the steps for the same:
- Launch QuickBooks Desktop.
- When the Application Certificate appears, click on the Yes, prompt each time.
- Click on Continue, then Done.
Try to import the data once again. This should solve the problem.
Step 4: Run a Profit & Loss Report to verify data conversion
The profit and loss report is the easiest way to ensure that all your essential data has been migrated from QuickBooks Online to QuickBooks Enterprise. This report is available in both online and desktop versions of the accounting software.
You have to create the report in both versions and ensure that the numbers match between the reports on the two different platforms.
Steps to create a profit and loss report in QuickBooks Online:
- From the Reports menu, choose Profit & Loss report.
- Choose between cash or accrual in the Accounting method section.
- Choose Run report.
Steps to create a profit and loss report in QuickBooks Desktop:
- From the Reports menu, choose Report Center.
- Go to the Standard tab.
- Choose Profit and Loss Report Standard.
- Input the Dates that you chose in QuickBooks Online, then click on Run.
If the reports don’t match, then you need to find the missing information and import it manually into the QuickBooks desktop. After doing so, you can generate the reports again and match the numbers to verify that all essential data has been imported into QuickBooks Enterprise.
Manually Convert QuickBooks Online to QuickBooks Enterprise
If the limitations caused by the migration tool prevent you from bringing all your data to the QuickBooks desktop, then you can try the manual method - export data from QuickBooks Online in Excel format, then import it into QuickBooks Enterprise. This process can take a lot more of your time because you’ll have to adjust the data and its structure before you import the file.
Migrate Chart of Accounts from QuickBooks Online to QuickBooks Enterprise
Setting up a chart of accounts from scratch can be quite a laborious task. Instead, you can convert your chart of accounts from QuickBooks Online to QuickBooks Enterprise. The manual process takes longer than the automated process that uses the migration tool. However, you have greater control over the data you want to migrate.
Steps to the export chart of accounts from QuickBooks Online to QuickBooks Enterprise:
- Go to the Chart of the Account option.
- Click on Run Report.
- Adjust the preferences for the report.
- Click on the Export option in the top right corner.
- Save the data in either Excel or CSV files.
Now you can import the data from the CSV into QuickBooks Enterprise.
To import the chart of accounts from QuickBooks Online to QuickBooks Enterprise, you need to follow specific steps, which differ from the ones for lists.
Steps to import chart of accounts from Excel into QuickBooks Enterprise:
- From the Lists menu, choose Chart of Accounts.
- Click on the Account drop-down option, then click on Import from Excel.
- Click on Browse, then choose the Excel file that you want to import.
- Click on Open after selecting the file.
- Map your accounts correctly by altering the columns in the heading. You can use the following steps to map correctly:
- Type in the appropriate name to map the column to the account.
- Choose the Import type in the Account option.
- Match each column with the information in QuickBooks.
- Click on Save.
- Click on Import.
- When you get a confirmation message, click on Yes.
Click here for steps to import a CSV file into QuickBooks Enterprise if you exported your data in the CSV format in the first place.
You can now check data to ensure that all your accounts were imported properly into the Enterprise edition. Before you import your files, create a backup of your company file so that you don’t mess up your accounts in the process. A chart of accounts is the heart of your company file, so creating a backup file before making any permanent changes can be beneficial.
Migrate Lists from QuickBooks Online to QuickBooks Desktop
Lists contain details of your inventory items, customers, vendors, etc. Once you export these lists, you can import them into the QuickBooks desktop. You can use both the IIF file and CSV/excel file formats to complete this process. However, we’ll use the CSV/excel files because they enable you to customize your data.
Use this solution if you want to:
- Migrate customer lists
- Migrate vendor lists
- Migrate inventory items
- Migrate other lists
Steps to export lists from QuickBooks Online to QuickBooks Enterprise:
- Go to the Settings menu.
- Click on Export Data from the Tools section.
- Click on the Reports tab.
- Input a date range for which the data will be included in the exported file.
- Choose the data that you want to include or exclude by going to the Lists tab.
- Click on Export to Excel.
Once the data is exported successfully, QuickBooks will prompt you with a confirmation message. You can also use the same method to export reports if you’re planning to cancel your subscription to QuickBooks online after migrating to QuickBooks Enterprise.
Steps to use standard import to get QuickBooks online data into QuickBooks Enterprise:
- From the File menu, choose Utilities.
- Click on Import, then Excel Files.
- When the Add/Edit Multiple List Entries windows show up, click on No.
- In the Import wizard, follow the steps provided below:
- Choose the type of data that you’re importing.
- View and verify your data when QuickBooks opens it in Spreadsheet format.
- Choose the option to Add my Data Now.
- Verify the results by viewing Data on the QuickBooks desktop.
- Click on Close.
Note: you can perform these steps repeatedly if you want to import data from multiple Excel files.
Click here for steps to import a CSV file into QuickBooks Enterprise if you exported your data in the CSV format in the first place.
QuickBooks Enterprise offers an advanced method to import your data, but this method is highly complex and isn’t recommended for regular users of the program. You should only rely on those methods if you’re an advanced QuickBooks user.
Migrate Non-posting Transactions from QuickBooks Online to QuickBooks Enterprise
If you’ve been using QuickBooks online for a while now, then you must have multiple types of transactions including non-posting ones recorded in the software. When moving to the desktop platform, you may want to take these transactions with you.
Steps to migrate non-posting transactions from QuickBooks Online to Enterprise:
- From the Bookkeeping menu, click on Transactions.
- Click on All Sales.
- Click on Filter.
- From the Type section, choose the type of transactions that you want to migrate, transactions including:
- Estimates
- Purchase orders
- Customer statements
- Input a date range, then choose Apply.
- Click on the Export to Excel option.
Steps to use standard import to get QuickBooks online data into QuickBooks Enterprise:
- From the File menu, choose Utilities.
- Click on Import, then Excel Files.
- When the Add/Edit Multiple List Entries windows show up, click on No.
- In the Import wizard, follow the steps provided below:
- Choose the type of data that you’re importing.
- View and verify your data when QuickBooks opens it in Spreadsheet format.
- Choose the option to Add my Data Now.
- Verify the results by viewing Data on the QuickBooks desktop.
- Click on Close.
Click here for steps to import a CSV file into QuickBooks Enterprise if you exported your data in the CSV format in the first place.
Whichever type of transactions you migrate, you should verify the accuracy of your data by creating reports for the specific transaction type in both the online and the enterprise versions of QuickBooks. If the reports don’t match, then manually transfer the missing transactions.
Import CSV files from QuickBooks Online to QuickBooks Enterprise
Now that you’ve your data in CSV format available to you, you can import it into QuickBooks desktop and begin the work. The steps to import are quite similar, but they differ based on the type of data - vendor list, customer list, transaction list, chart of accounts - that you’re trying to import into QuickBooks Enterprise.
Steps to import CSV files from QuickBooks Online to QuickBooks Enterprise:
- Download the QuickBooks Import Excel CSV Toolkit.
- Choose a location to extract the files from the executable.
- Launch the setup and install the software by following the on-screen instructions.
- Launch the Tool.
- Choose the CSV file that you want to import.
- Click on the Import file option.
After the data from the CSV file is imported into QuickBooks Desktop, you can verify the migration of data by creating reports on both platforms. This makes it easy to ensure that you’re taking care of everything.
Optional step: Cancel your subscription to QuickBooks online
If you don’t want to continue using QuickBooks online after migrating your data to QuickBooks Enterprise, you can cancel the subscription to the online version. The steps to cancel depend on the medium through which you subscribed in the first place.
Steps to cancel QuickBooks Online subscription from your browser:
- Go to QuickBooks Online.
- Log in as an admin user.
- From the Setting option, choose Account and Settings.
- Click on Billing & Subscription.
- Click on Cancel subscription or Cancel online.
- Follow the on-screen instructions to complete the cancellation process.
Before you cancel your QuickBooks online subscription, kindly back up all your data and export the backup to local storage because the migration tool doesn’t bring all of your accounting data from the online version.
Even better than exporting a backup, simply export all your lists and accounts in Excel format so that you’ll still have access to them.